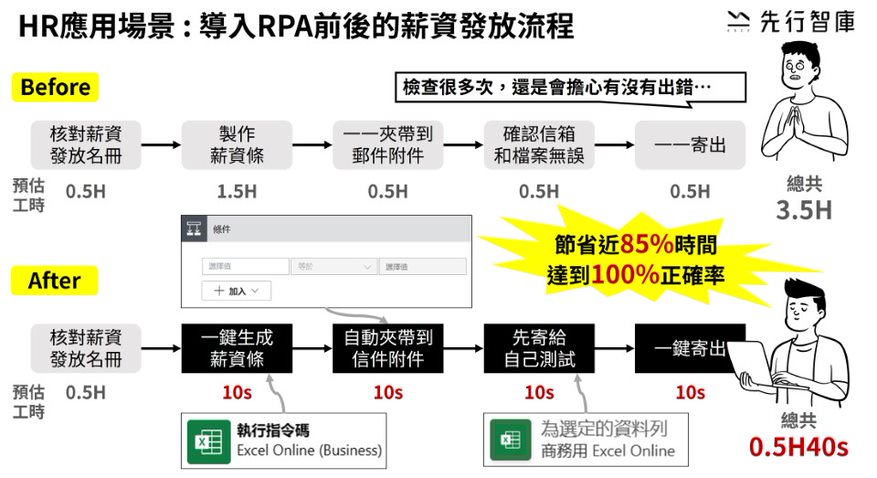RPA自動化流程(Robotic Process Automation),指的是存在於電腦中的機器人,能夠代替人們自動執行重複工作的軟體工具。了解RPA自動化流程能應用在哪裡,以及如何用Power automate流程範本快速創建自己的RPA機器人後,這篇文章將聚焦在所有職能都會碰到、讓人又愛又恨的Excel,告訴您Power Automate內的Excel基礎操作技巧,讓RPA機器人幫您脫離手工藝,實現勞動力自由!
Excel作為業界應用範圍最廣的工具之一,固然有很多強大的功能,但很多時候是基礎的剪剪貼貼讓人不堪其擾。因此,了解Power Automate能如何替代掉這些工作,盡可能減輕人工負擔是很重要的。
我們發現很多繁瑣枯燥、重複性作業出現在以下情境 :
- 不同資料間的串接與即時更新
- 重複的表單下載及彙整
- 定期匯入報表與更新作業
- 各類資料維護和差異調整
- 將資訊於相對應的時間寄發給相關人員
事實上,前四點情境都能應用本篇介紹的Power Automate Excel基礎操作,針對自己的工作情境設計適合的RPA機器人。而第五點則會應用寄信相關的功能,這點會在未來的官網文章中介紹。
本篇文章將告訴您 :
- Power Automate能支援哪些Excel基礎操作?
- HR的RPA應用場景分享 : 如何一鍵自動生成薪資條,並自動寄出?
一、Power Automate流程自動化能支援哪些Excel基礎操作?
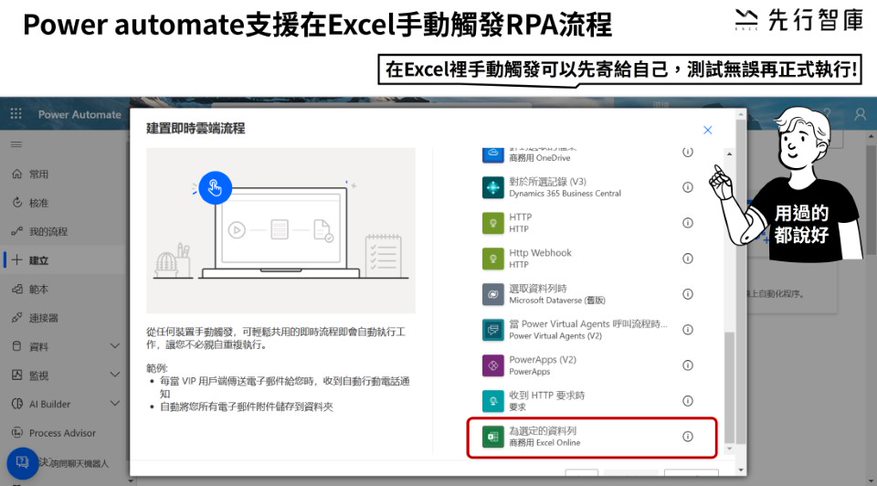
首先,Power Automate支援在Excel內手動觸發RPA流程。為什麼這點這麼重要?
以現階段的企業日常使用來說,在自動化尚未普及的情況下,多數同仁還是習慣手動觸發、批次處理,並希望在實際執行RPA流程前,有一個測試機制能確認該流程是否正常運作。
Power Automate支援在Excel手動觸發的方式,正好符合上述需求。以批次寄出大量信件為例,只要在Excel裡建立一個包含自己的表單,等Power Automate流程建好,就可以在Excel內觸發流程,先寄給自己作為測試。如果流程無誤,再一併圈選剩餘表單,一鍵完成任務。
以Excel作為自動化流程的管理機制,負責同仁也更好掌控RPA機器人的產出是否符合預期,真正做到效率和品質兼顧。想了解Excel手動觸發的案例示範,可參考這則貼文,練習看看怎麼做出一次寄發大量信件的RPA機器人!
除此之外,Power Automate也可以應對Excel最常見的資料整理需求。無論是定期將資料彙整進統一管理的總表,或是一些往返頻繁、反覆調整的資料,像參加人員名單、原物料採購清單等—過去都由人工一一下載檢視,再複製貼上到另外的表格上。這些動作看似簡單,一旦有大量檔案需要處理,都會擔心忙裡出錯,更別提資料內還有大量的數據要去核對和辨識。像這樣的工作情境,長期下來其實讓經手同仁壓力很大,時間心力都被這類低創造性的工作占據了。但導入RPA自動化流程後,這些工作都能交給RPA機器人執行,不僅釋放了人員的勞動力,更能避免人為疏失、提高正確率。
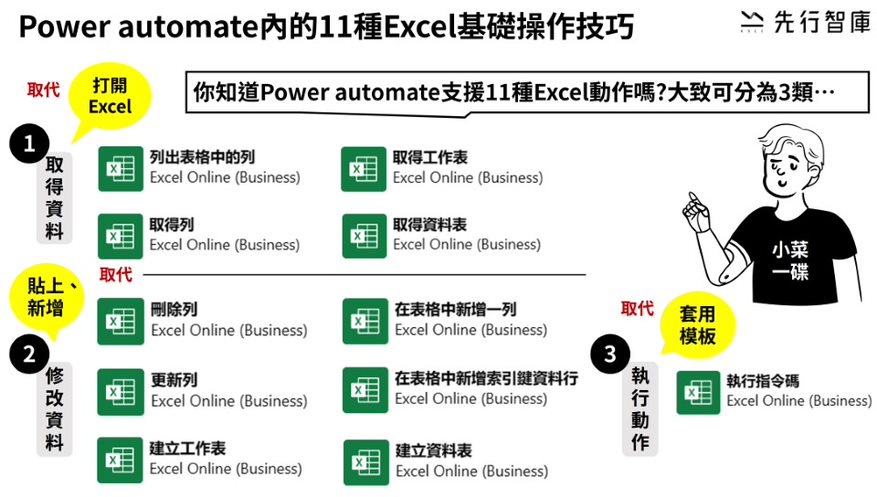
如圖所示,Power Automate內支援11種Excel動作,根據動作性質的不同,我們可以把它們分成三類,以下我們會一一說明 。
類型一 : 取得資料
對於沒有接觸過RPA自動化流程的人,一開始建立流程時容易忘記這類步驟。因為執行同仁多半對該流程非常熟悉,為了創建機器人去回顧工作流程時,可能會漏掉一些自認是理所當然的動作,導致RPA流程出現錯誤,無法順利串接。而「取得資料」類型其實就和平常人打開Excel的動作一樣,我們也需要讓RPA機器人讀取資料,才能執行後續的動作。
在Power Automate內的選項名稱包含 : 列出表格中的列、取得列、取得工作表、取得資料表。
適用於 : 逐列或讀取整張表格以取得資料。
類型二 : 修改資料
在Excel做資料彙整和更新時,往往涉及很多新增列、新增工作表、複製、貼上等動作。這些動作都不難,卻很繁瑣重複,而且一旦不小心貼錯,可能導致後續的嚴重影響。因此,如果這些簡單的操作能交由RPA機器人處理,不僅能減低同仁的操作負擔,將資料更新搭配上自動觸發的機制,還能大幅提升團隊的資訊透明度。
在Power Automate內的選項名稱包含 : 在表格中新增一列、刪除列、更新列、在表格中新增索引鍵資料行、建立工作表、建立資料表
適用於 : 在RPA機器人取得輸入資料後,如果想在Excel表裡作出相應的調整動作,無論是新增、刪除還是更新,都屬於這個類型。
類型三 : 執行動作
這類型的動作能夠結合原本Excel能做到的自動化功能,將Excel和其他介面工具串接在一起,實現更全面及無縫接軌的自動化流程體驗。以人資發放薪資條來說,將Excel名冊的資料拆分出來,放進Excel模板自動產生新檔案,便能透過「執行動作」來做到。這類較為進階的操作技巧,我們會陸續在未來的文章中分享。
在Power Automate內的選項名稱包含 : 執行指令碼
適用於 : 如果有在Excel內設定指令碼,就可以在Power Automate內用這個指令激活該劇本。
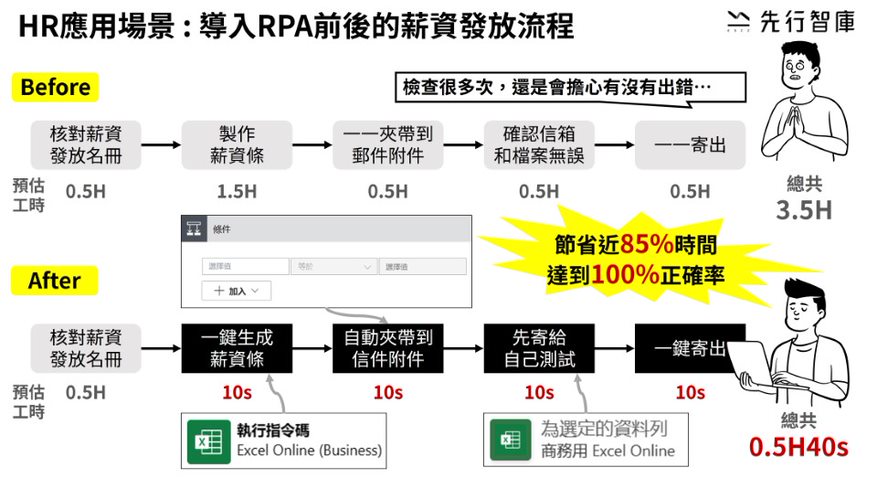
二、HR的RPA應用場景分享 : 如何一鍵自動生成薪資條,並自動寄出?
了解上述3種Power Automate內的Excel基礎操作技巧後,以下分享一個HR的RPA應用場景—「一次生成並發送薪資條」。
試想一下,在導入RPA自動化流程前,HR可能要先核對薪資發放名冊,確保Excel總表內的資料無誤。接著,他將各個同仁的薪資條製作完成,再一一將薪資條夾帶到信件裡。寄出前,HR還要多次檢查才能寄出,每次都提心吊膽地害怕哪個環節出錯。
但通過Power Automate,就能做到一次寄出大量客製化信件,並夾帶相應的檔案。如上圖所示,「製作薪資條」、「一一夾帶到郵件附件」、「確認信箱和檔案無誤」和「一一寄出」這4個步驟,都可以用前面介紹的Excel基礎操作技巧來達成。
1. 「製作薪資條」變成「一鍵生成薪資條」:通過執行指令碼,將Excel薪資名冊內的資料填入新的Excel模板中。
2. 「一一夾帶到郵件附件」變成「自動夾帶到信件附件」:利用Power automate內的條件設定,讓機器人在Excel內比對收信人、收信信箱和薪資條名稱,一旦相符即完成夾帶。
3. 「確認信箱和檔案無誤」變成「先寄給自己做測試」: 先選取自己的資料,在Excel表裡手動觸發流程,確保機器人的條件設定無誤。
4. 「一一寄出」變成「一鍵寄出」: 確認流程沒問題後,圈選其他Excel內的收信人,點擊執行即可完成一次發送薪資條的自動化流程。
不只發送薪資條,人資常常要做重複性的表單彙整、即時更新,並手動進行計算、比對甚至製成圖表,最後再將報表、報告或通知於相對應的時間寄給相關人員。這些枯燥的重複性作業,對於正確度的要求卻很高,一旦寄錯人就麻煩了,這讓人資花更多時間在來回檢查上,耗費了許多時間。而上述的流程都能用此次分享的「一次生成並發送薪資條」的設計邏輯,只需替換過程中的文件,就能做到相同的效果。
對於剛接觸RPA的人來說,Power Automate是相對友善、容易入門的RPA工具。只要符合有明確規則、固定步驟、不須人為判斷的重複工作,原則上都能交給RPA執行。
本篇文章分享Excel用Power Automate管理的三大好處,和Power Automate支援的Excel基礎操作,並分享1個HR的RPA應用場景。您可以依循本篇文章的介紹,嘗試建立您的第一支RPA機器人。藉此體驗流程自動化在工作上帶來的便利性,讓自己的勞動力釋放到更有價值的事物上。
如果您對於Power Automate的後續分享有興趣,歡迎持續關注本篇和後續文章的更新。如果有任何操作上的疑問,或是有哪些工作場景是您認為可以使用RPA的,歡迎在官網留言與我們分享!
3/14(四)實體公開班|零基礎學 Power Automate Desktop!不會程式也能打造自己的工作自動化助理

先行智庫為台灣管理顧問公司,服務內容包含企業內訓、顧問諮詢以及數據解決方案: