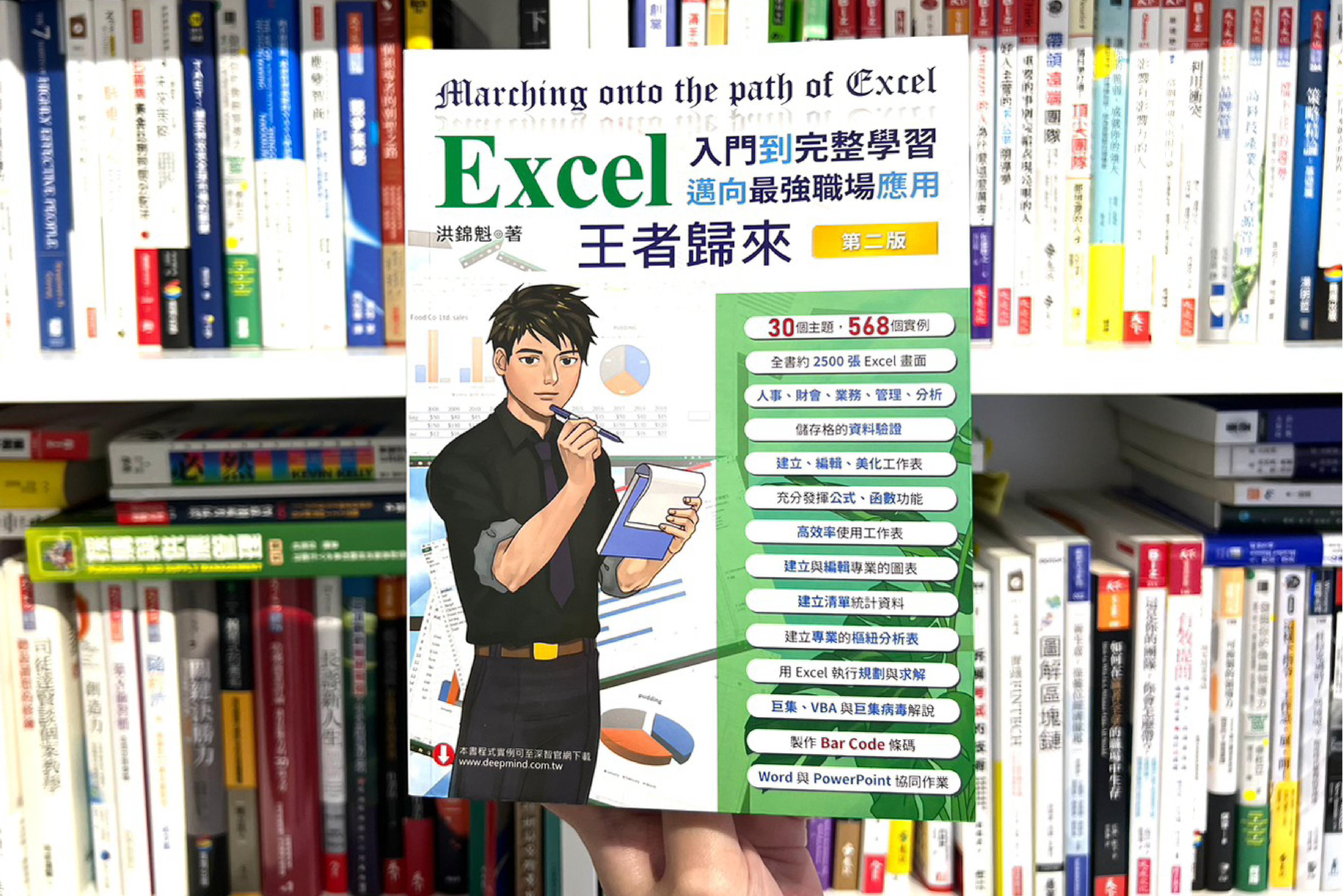本文摘自深智數位《Excel入門到完整學習 邁向最強職場應用 王者歸來》未經同意請勿轉載、摘編
用動態工作表做快速統計與摘要:樞紐分析表
在本書Excel學習實例中,樞紐分析表是一種動態的工作表,它可以依照所選的格式,快速的摘要及總計出所需要的資訊。為什麼筆者說樞紐分析表是一種動態的工作表呢?因為在同一個清單資料中,您可以根據需求,任意的安排各欄各列的資料位置,並以不同的角度來檢視清單內容,獲得不同結果的樞紐分析表。
假設有一個清單資料 ch17_1.xlsx 如下:

讀者可利用上述清單,製作一份以各年度銷售不同地區統計資訊為主的樞紐分析表,可參考下方左圖,從這個報表主管可以了解不同時間與不同地區目前銷售實況與趨勢。

上方右圖是用相同清單,製作一份以各年度各種產品銷售統計資訊為主的樞紐分析表,從這個報表主管可以了解不同時間各種產品銷售實況與趨勢。
下方左圖是用相同清單,製作一份以各年度各銷售員銷售各種產品的統計資訊樞紐分析表,從這個報表主管可以了解各業務員在不同時間各種產品銷售實況與趨勢。

上方右圖是用相同清單,所製作的樞紐分析表,這個分析表有一個很大的特色是含有分頁欄表,樞紐分析表所顯示的資料內容是由此分頁欄表決定。從上圖可以知道,樞紐分析表所顯示的是業務員白冰冰的銷售統計資料。在上圖白冰冰位址含有,用此鈕可開啟下拉式選單,樞紐分析表可列出其它業務員或全部業務員的銷售統計。 本章筆者除了介紹上述建立樞紐分析表的方法外,同時也將講解修訂樞紐分析表的方法。
建立樞紐分析表的步驟
使用基本功建立樞紐分析表
本小節將大致說明建立樞紐分析表的步驟,下一節筆者則計劃以實例說明各類樞紐分析表的建立。建立樞紐分析表的步驟如下:
1: 將作用儲存格移至欲建樞紐分析表的表單上。
2: 執行插入/ 表格/ 樞紐分析表。

3: 出現建立樞紐分析表對話方塊,須執行相關設定,Excel 會自行判斷所選取的表格和範圍同時顯示在表格/ 範圍欄位,如果這不是你要的儲存格區間,也可按此欄位右邊的 鈕,自行選擇儲存格區間。

4: 按確定鈕。

5: 接下來只要將原先所選的資料清單項目欄位拖曳至報表篩選、欄、列及Σ值,很輕鬆的就可建立樞紐分析表。其中在拖曳各個項目過程,我們就可以在工作表看到樞紐分析表的構建過程,例如:下列是將年度拖曳到列的畫面:

下列是將地區拖曳到欄的畫面。

Σ值區其實就是表單的數據區,下列是將銷售額拖曳到Σ值區的畫面。

建議讀者要體會每一項目拖曳到樞紐分析表欄位的功能和意義。
Excel 建議的樞紐分析表
其實也可以使用 Excel 建議的樞紐分析表功能建立樞紐分析表,執行插入/表格/樞紐分析表,可以看到一系列Excel建議的樞紐分析表可以使用。

儘管Excel有提供建議的樞紐分析表供使用,筆者還是期待從基本樞紐分析表建立開始,引導讀者一步一步徹底學會建立樞紐分析表。
先行智庫為台灣管理顧問公司,服務內容包含企業內訓、顧問諮詢以及領導管理,了解更多企業服務內容:https://kscthinktank.com.tw/custom-training/