一、為什麼需要做值的計算?
這是一張業務統計樞紐分析表,有不同產品的銷售紀錄。透過樞紐分析表,統整3個業務處,這5項產品分別的總銷售金額是多少。舉例來說:業務1處總共賣了943萬的產品A;業務2處總共賣了1132萬的產品C。
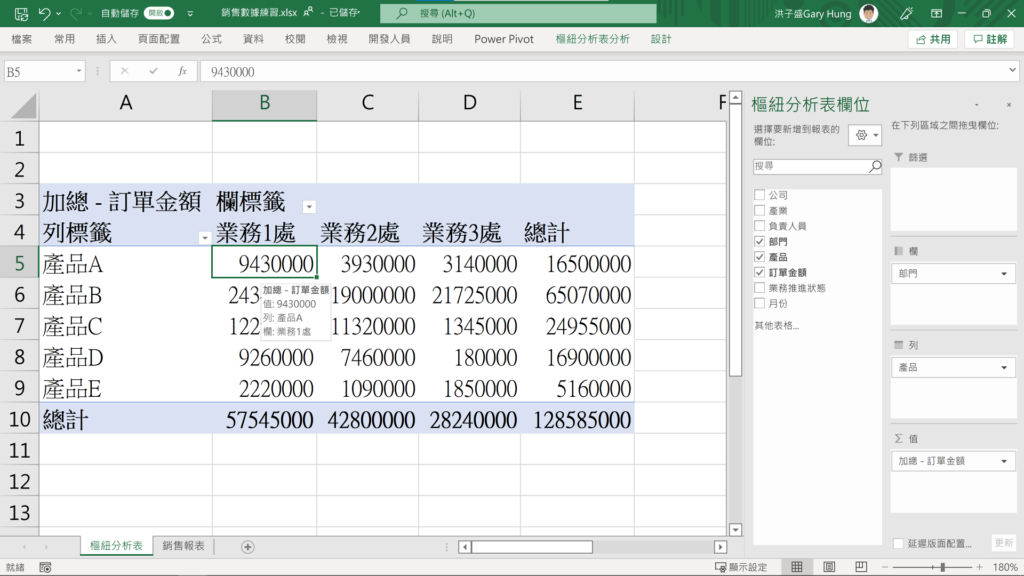
但樞紐分析預設的計算方式,都是用「加總」。如果我今天想知道的事「平均值」該怎麼辦?例如:
業務3處賣出產品B的平均每單金額是多少?能不能將這個表格內的值,全部都以平均值來做計算? 使用樞紐分析「值的計算」功能,就可以達到你的目的。
二、Excel樞紐分析中,如何做值的計算?
步驟1
到「樞紐分析表欄位」的「值」,將值右手邊的三角形點開,選擇「值欄位設定」:
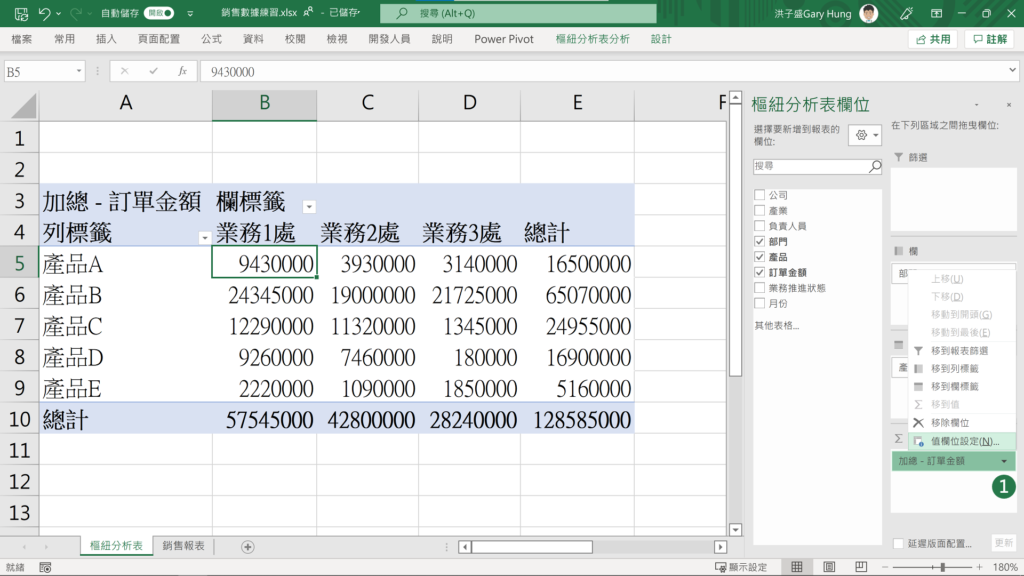
步驟2
此時會跳出畫面中的視窗,你可以在「摘要值欄位的方式」,選擇你要用來計算的類型。有非常多種計算方式可以選擇,例如:加總、計數、平均數、最大值、最小值、乘積、標準差等等。這邊先選擇「平均值」:
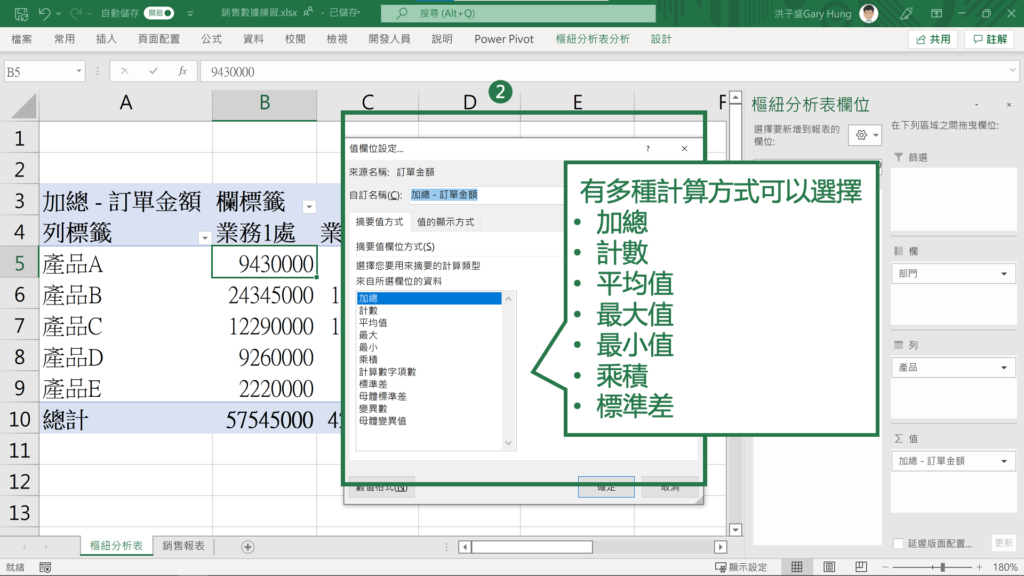
步驟3
接著就可以得到平均值的計算結果。但你會發現,有些數值會有小數點後面多位,這樣版面看起來不整齊。
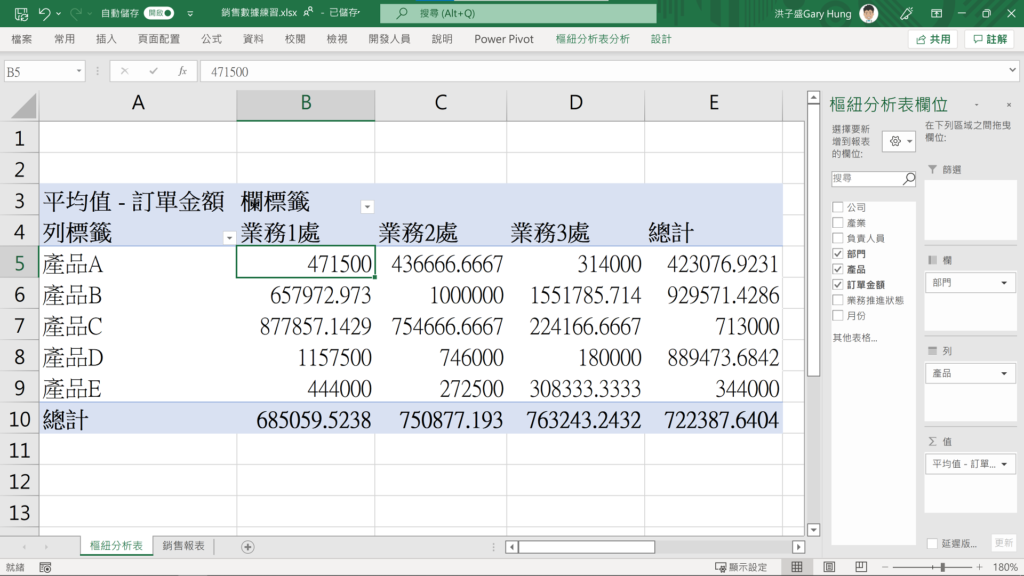
步驟4
在表格數值的任一格點右鍵,選擇數字格式:
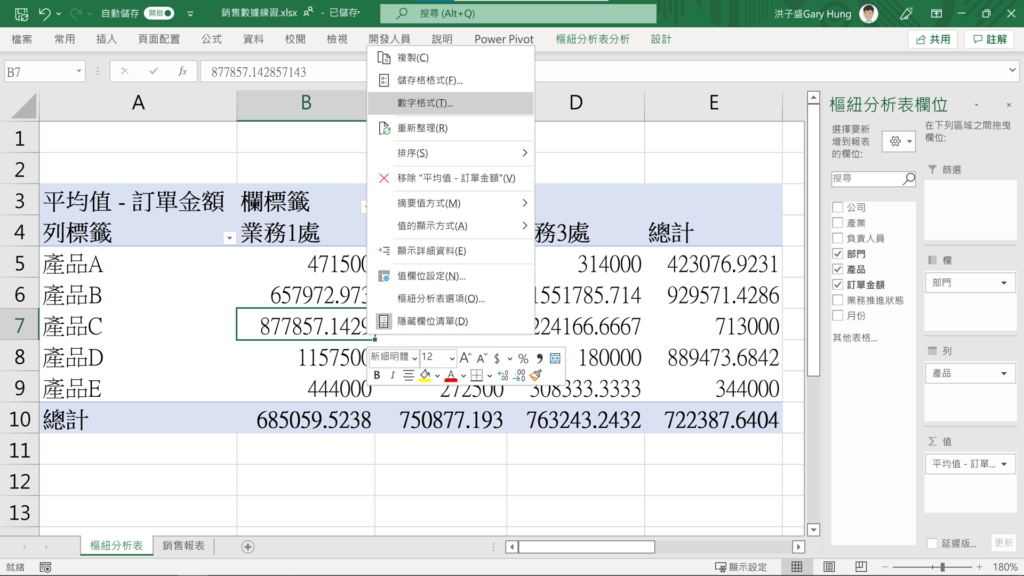
步驟5
會跳出「設定儲存格格式」視窗,在左手邊「類別」選擇「數值」,可以設定小數位數,也可以設定千分位,甚至負數的表示方式。
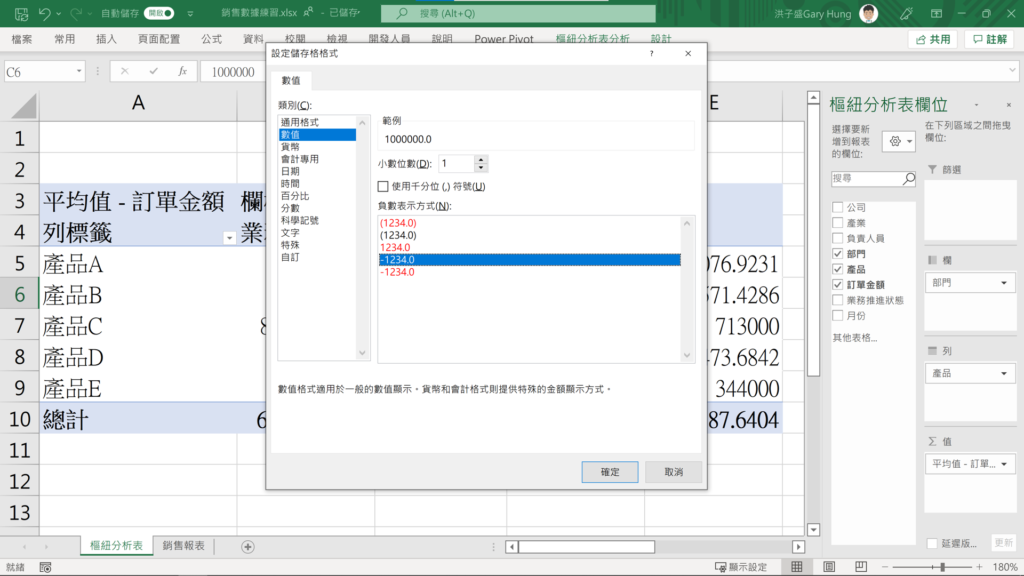
最後你就可以得到,一個整齊簡潔的表格了。
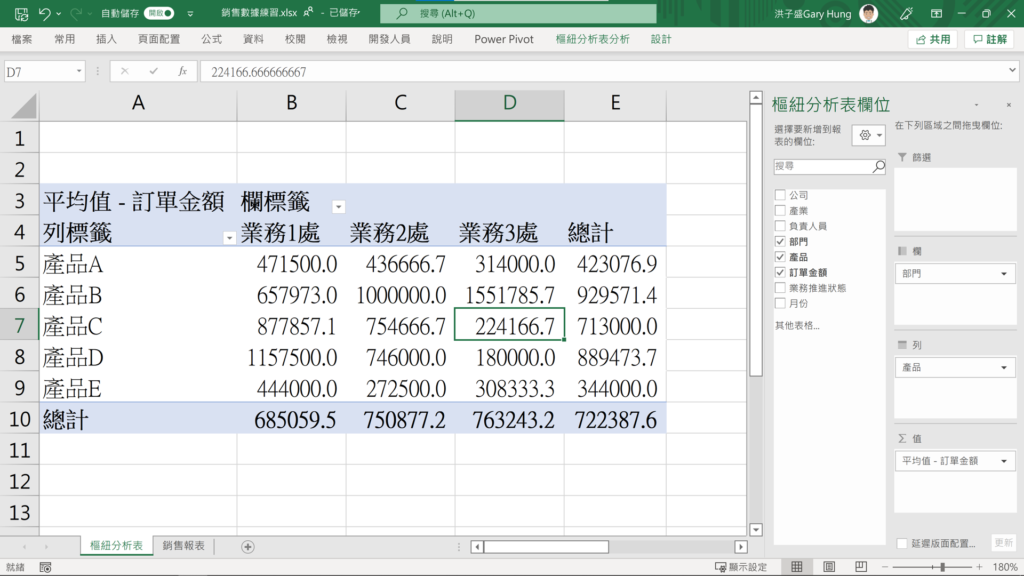
三、欄位排序
這是一張利用樞紐分析,計算出各業務部門,5項產品銷售金額的統計表。依照產品A,B,C,D,E,進行排序。如果今天想要針對這個表格欄位,進行重新排序,例如將產品A移到最後一欄,將產品D移到最前面。可以怎麼做欄位排序?
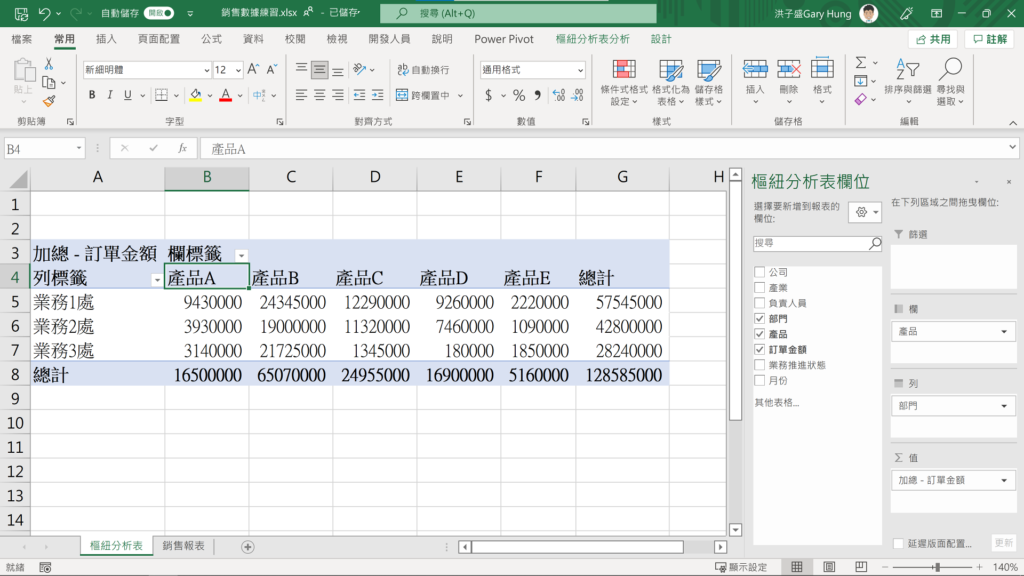
步驟1
確認要將資料表的哪一個欄位,移到哪一個位置?例如:希望將產品C這個欄位,移動到表格的開頭。
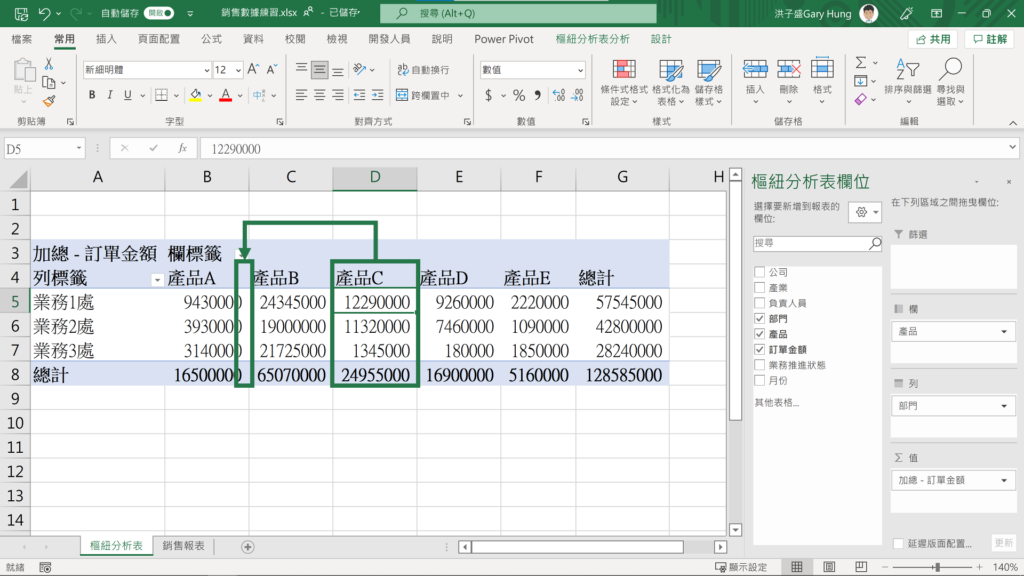
步驟2
在要移動的欄位的儲存格,點選右鍵,選擇「移動」,選擇「上移」。上移表示只移動一個位置。(其實還有非常多種選擇,可以上移一格就好,也可以移動到開頭,反之亦然)
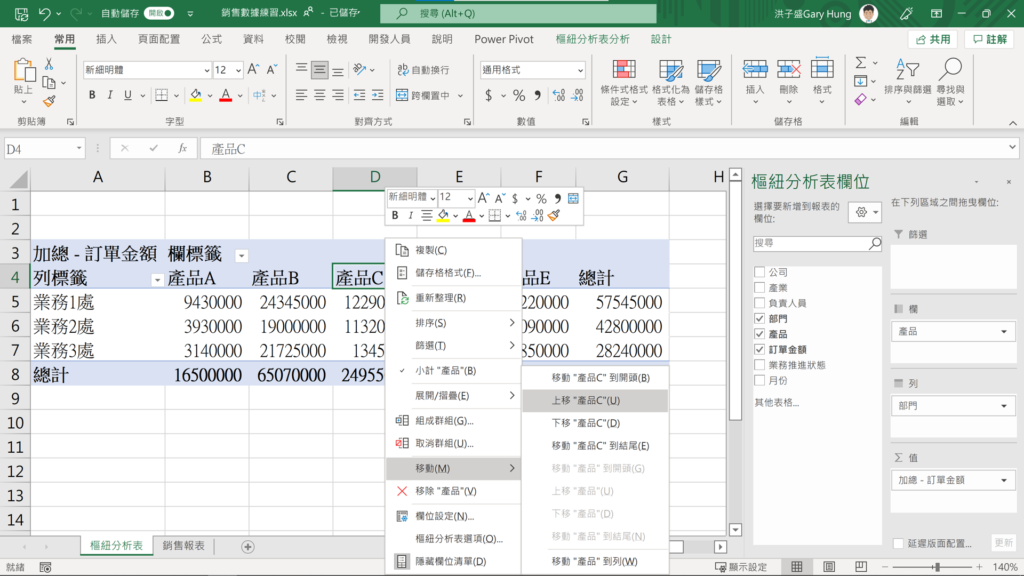
步驟3
表格就會在一瞬間,調整成你期待的模樣了。
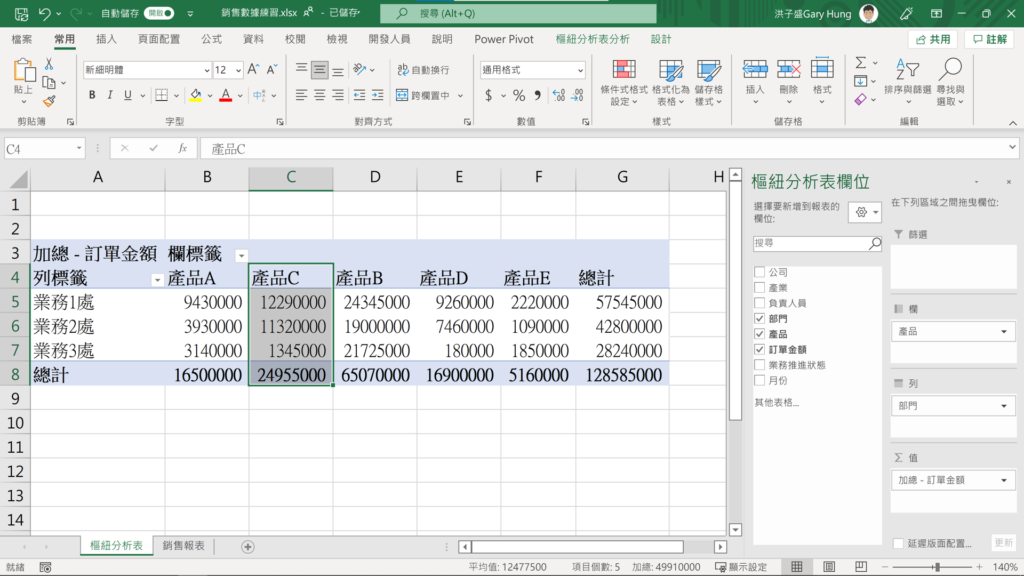
步驟4
但如果你今天想要移動3個位置,就建議你採取另一種做法比較快也比較彈性。例如:要把產品E移動到產品A的後面。你可以把游標移動到產品E的儲存格邊框上,接著滑鼠會出現一個十字箭頭,然後左右拖曳會出現下圖中的綠色線條。
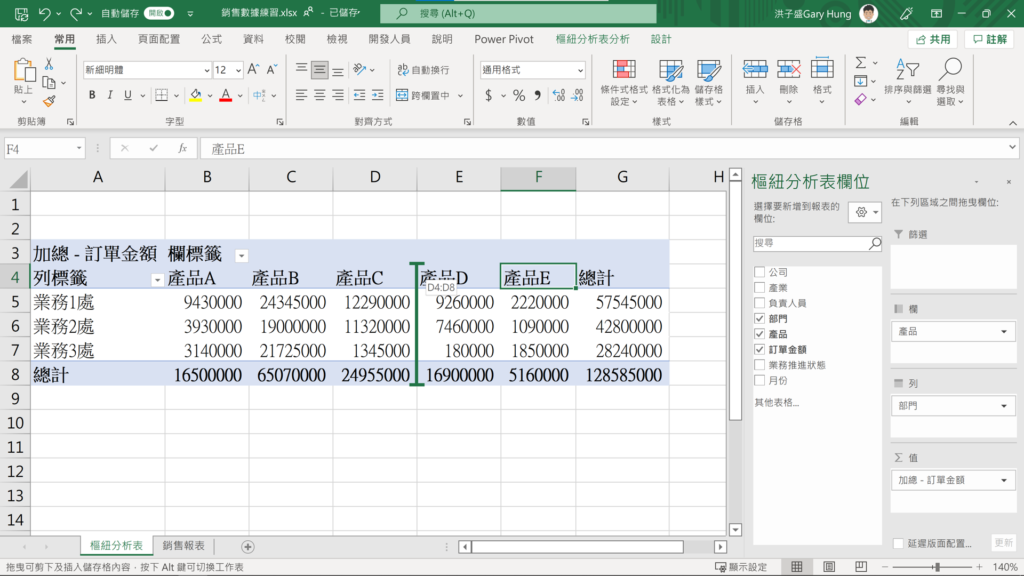
步驟5
接著你可以將綠色線條停留在想要放置的位置,接著放開滑鼠,就可以得到你想要的表格形式了。
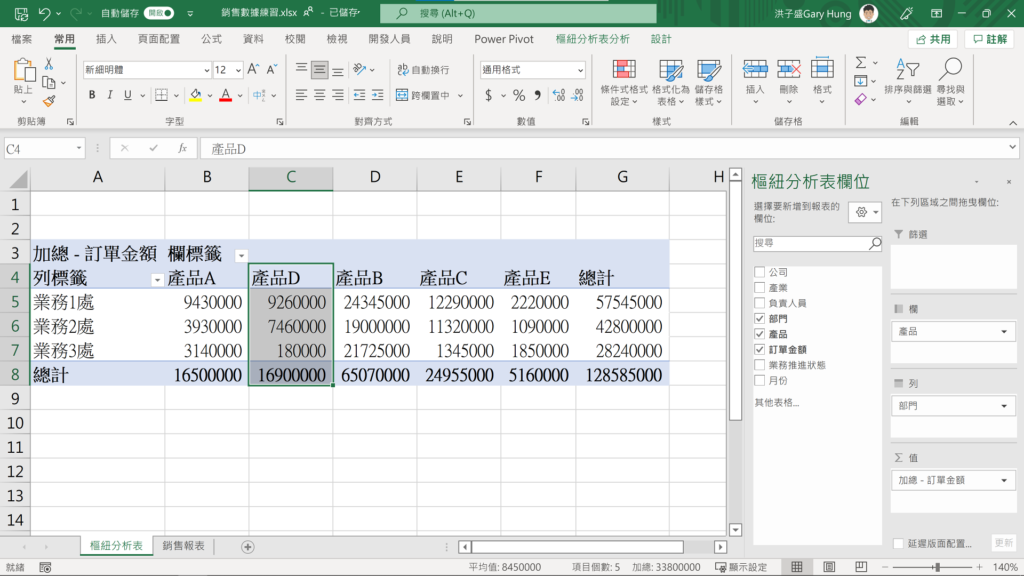
樞紐分析延伸系列文章(不定期更新)
【Excel 基礎】學會這6個 Excel 小技巧,立刻提升工作效率
【Excel 基礎】別再花時間調整格式了!這些Excel技巧學起來,比同事早1小時下班!
【Excel圖表】「這樣」調整,就被誇專業了!3個小技巧讓你的數據表達更到位
【Excel樞紐分析】階層分析:怎麼從銷售數字、成本、時間看出更有料的分析?
【Excel樞紐分析】報表製作:1篇學會製作YoY、MoM等營收成長率報表
【Excel樞紐分析】組成群組:將密密麻麻的報表重新分類的計算技巧
【Excel樞紐分析】顯示詳細資料:免用篩選,1鍵就能看出訂單組成的超強技巧!
【Excel樞紐分析】1招聚焦資料重點!善用欄標籤與列標籤立即變專業
【Excel樞紐分析】一鍵生成多張報表,節省9成以上工作時間
【Excel樞紐分析】什麼!用Excel就能建立戰情儀表板?
若想了解更多「建立樞紐分析表」的操作
有沒有實際的操作步驟跟範例呢?
針對商業圖表製作與設計,歡迎參考先行學院最新線上課程:解決90%工作情境的:Excel商業圖表製作與設計

解決90%工作情境的:Excel商業圖表製作與設計
