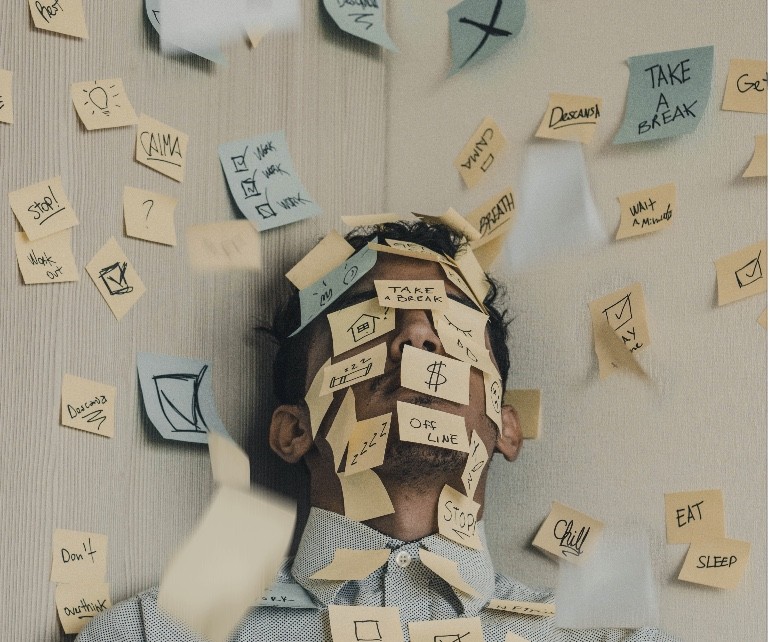本文由 百軌業行 Bi-Great Things 授權轉載,未經同意禁止轉載,點此查看原始文章
什麼是儲存格格式?
其實就是將一般的文字、數字格式,轉換成想要呈現的樣式。這邊直接舉幾個例子說明:
- (千分位)輸入 1000 ,顯示 1,000
- (日期) 輸入 2020/10/01,顯示20-Oct-1
- (小數) 輸入 0.1234,顯示 0.12
- (百分比) 輸入 15,顯示 15%
- (顏色) 輸入-1000,顯示紅色的(1,000)
以上是常見的一些設定,這篇會說明 (1) Excel預設的儲存格格式設定方法 (2) 自訂儲存格格式的用法 (3) 增加效率的應用。
預設的儲存格格式
Excel 內本來就有預設好的一些常用格式,在上方工具的「常用」 > 「數值」,點選通用格是旁邊的小三角形,就可以選取預設的格式。如果這些還不夠用,可以點最下面的「其他數值格式」,裡面有各式各樣的設定可以挑選。

利用這些設定,在資料量比較多、同時要呈現不同格式的時候,可以減少很多手動調整格式的時間。
自訂儲存格格式的用法
選了 Excel 預設的儲存格格式,仍然不是很滿意呈現的方法,還可以點選自訂來做一些調整。

這邊就可以看到一些比較詳細的設定,例如「$#,##0.00」這樣的設定,代表的就是顯示 $ 貨幣符號 + 每三位數用 , 分隔 + 小數點後兩位 (四捨五入),其中 # 和 0 都是預留給數字的預留位置,差別是 # 不會顯示在數學上沒有意義的 0 ,例如089只會顯示 89 ,2.30 只會顯示 2.3。
可以試著在自定這邊輸入「$#,##0.00」,在這個設定下,回到 Excel 中輸入 10000.005 ,會顯示 $10,000.01。

前面有提到了數字預留位 # 和 0 ,這邊另外介紹一些常用的設定給大家參考:
- 0:數字預留位置。
- #:數字預留位置,和 0 的功能一樣,但不會顯示沒有數學意義的 0 。
- ?:數字預留位置,會用空格來對齊小數點的位置,例如對齊 1.5 和 1.45。
- 年格式 yy, yyyy:2020年顯示為20(yy)/2020(yyyy)。
- 月格式 m, mm, mmm, mmmm:六月顯示為 6(m)/ 06(mm)/ Jun(mmm)/ June(mmmm)
- 日格式d, dd, ddd, dddd:1日顯示為 1(d)/ 01(dd)
- 星期格式 ddd, dddd:禮拜一顯示為 Mon(ddd)/ Monday(dddd)
- “文字”:直接顯示引號內的文字
可以試著按照上面的設定修改看看,看看資料的呈現會怎麼變化。
增加效率的應用
設定好需要的格式之後,就可以快速的套用,不用在一個一個手動輸入,也不用去變動原本的資料,這邊舉一個例子說明。

這邊會遇到幾個問題:
每三位數要加千分位符號「,」
要在每個數字後面,手動填入「元」
加入文字之後,無法用公式加總
這時候直接把格式設定成「#,##0 “元”」,就能夠同時把三個問題都解決,不必調整原本的資料,將資料維持只有數字的狀態,就可以再寫公式來加總,只要一次性的設定儲存格格式就可以完成。
樞紐分析延伸系列文章(不定期更新)
【Excel 基礎】學會這6個 Excel 小技巧,立刻提升工作效率
【Excel 基礎】別再花時間調整格式了!這些Excel技巧學起來,比同事早1小時下班!
【Excel圖表】「這樣」調整,就被誇專業了!3個小技巧讓你的數據表達更到位
【Excel樞紐分析】階層分析:怎麼從銷售數字、成本、時間看出更有料的分析?
【Excel樞紐分析】報表製作:1篇學會製作YoY、MoM等營收成長率報表
【Excel樞紐分析】組成群組:將密密麻麻的報表重新分類的計算技巧
【Excel樞紐分析】顯示詳細資料:免用篩選,1鍵就能看出訂單組成的超強技巧!
【Excel樞紐分析】1招聚焦資料重點!善用欄標籤與列標籤立即變專業
【Excel樞紐分析】一鍵生成多張報表,節省9成以上工作時間
【Excel樞紐分析】什麼!用Excel就能建立戰情儀表板?
若想了解更多「建立樞紐分析表」的操作
有沒有實際的操作步驟跟範例呢?
針對商業圖表製作與設計,歡迎參考先行學院最新線上課程:解決90%工作情境的:Excel商業圖表製作與設計