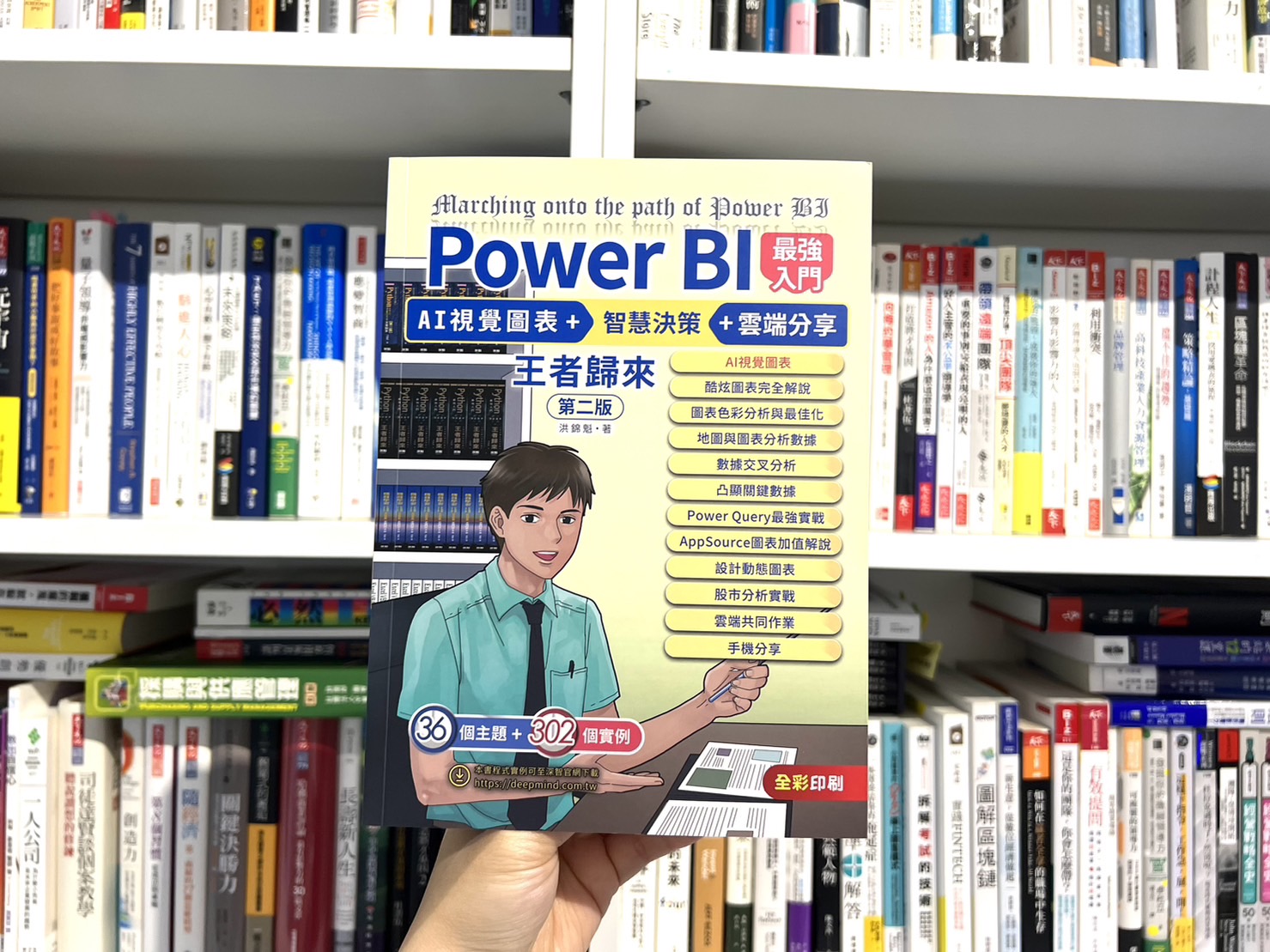本文摘自深智數位《Power BI最強入門:AI視覺圖表 + 智慧決策 + 雲端分享 王者歸來》未經同意請勿轉載、摘編
現在就開始學 Power BI!讓你的數據報告驚艷全場
Power BI有非常多種版本規格,不過一般使用者,通常只會使用到Power BI Desktop或Power BI Pro。Power BI Desktop主要是在個人本機端作業,擁有的功能也比較完善,現在就來認識Power BI Desktop 介面與了解有哪些Power BI 操作指南吧!
Power BI Desktop 視窗外觀
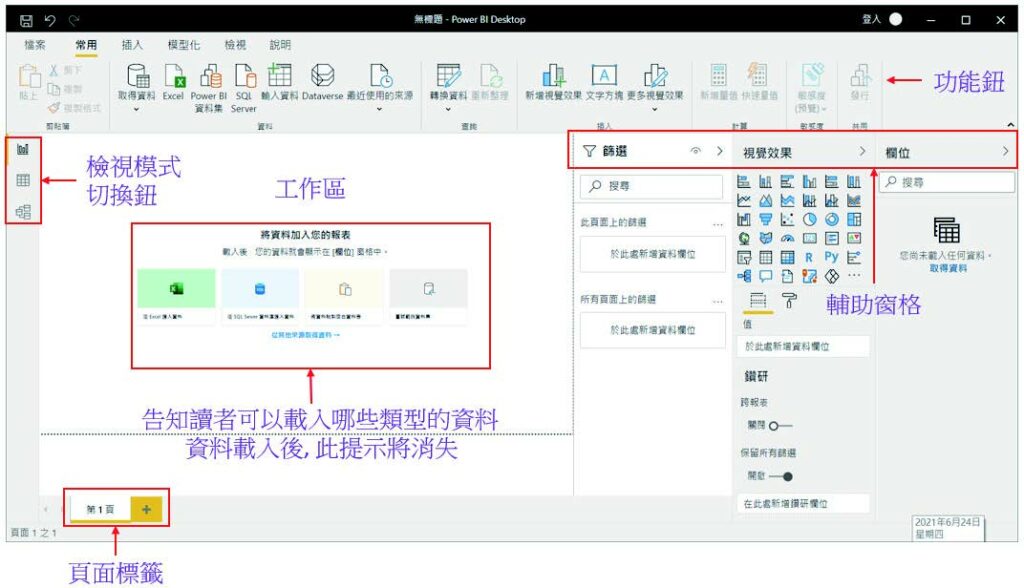
工作區
初次啟動Power BI 在工作區中央顯示的是目前可以載入哪些類型的資料,這也是我們要工作的第一步。註:有的人也將此工作區稱畫布。
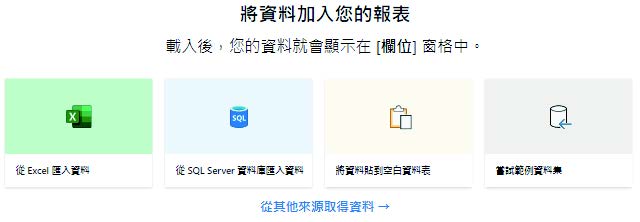
從左至右分別是:
1: 從Excel 匯入資料。
2: 從SQL Server 資料庫匯入資料。
3: 將資料匯入空白資料表。
4: 嘗試範例資料集。
5: 從其他來源取得資料,這是一個超連結。
對於初次使用 Power BI 的讀者,建議從 Excel 匯入資料開始,本書下一章也將從此開始解說。當資料載入工作區後,上述提示訊息就會消失,然後此區就變成 Power BI 的工作區,依據檢視模式顯示相關內容。
龐大的資訊不知從何整理,多元檢視模式讓你一目瞭然!
檢視模式切換鈕
Power BI Desktop 有 3 種檢視模式,從上到下分別如下:
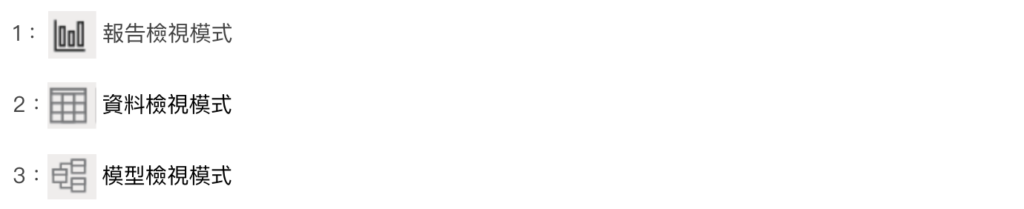
報告檢視模式
在這個模式下,讀者可以建立一頁含有多個視覺效果,或是多頁視覺效果的報告,同時可以依自己的專業判斷排列與篩選。
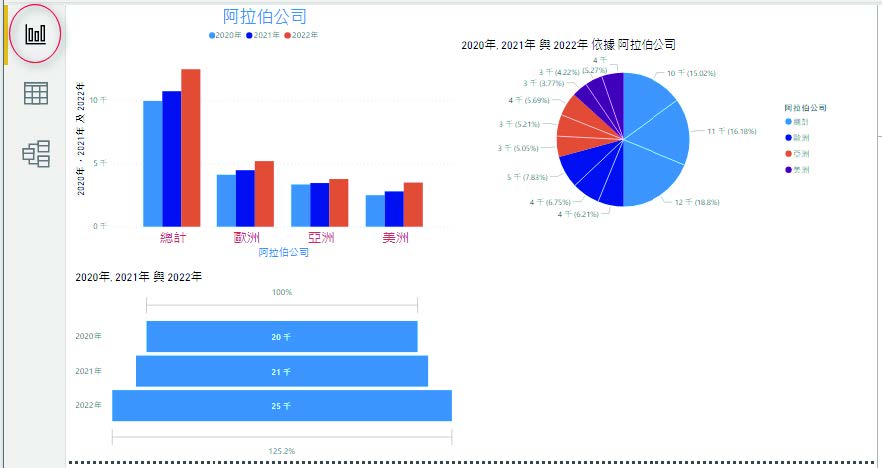
資料檢視模式
在這個檢視模式,讀者可以看到目前載入 Power BI 的資料內容,同時你可以檢視與編輯資料內容。
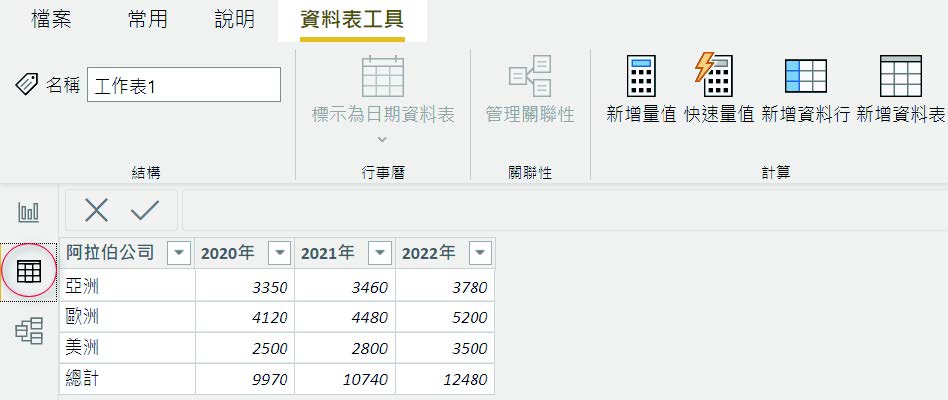
模型檢視模式
在這個模式讀者可以檢視與編輯資料欄位的關聯性。
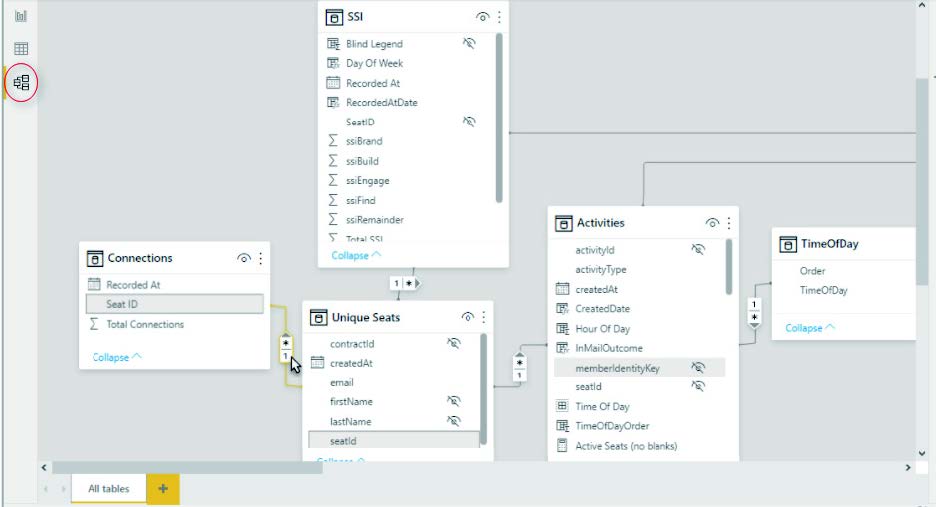
頁面標籤

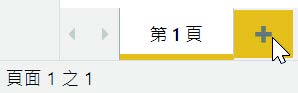
如果資料表有許多數據無法在一頁呈現,可以新增頁面顯示。
善用輔助窗格,快速呈現你想要的報表效果
輔助窗格
在報告檢視模式下,可以看到下列3 個輔助窗格。
1: 篩選窗格
2: 視覺效果窗格
3: 欄位窗格
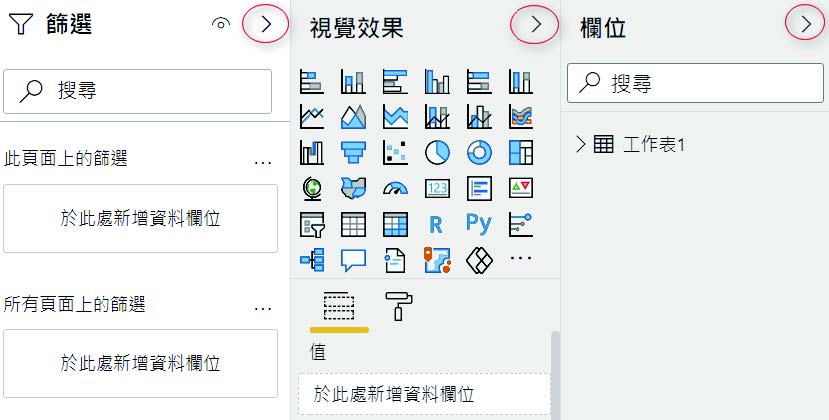

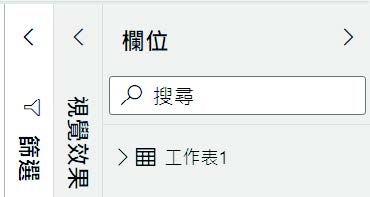
篩選窗格
可以在此篩選視覺效果表單的內容,不同的內容將呈現獨特的效果,例如:對於群組直條圖,若是篩選顯示亞洲、美洲、歐洲和總計,下列是篩選與呈現結果的視覺效果。
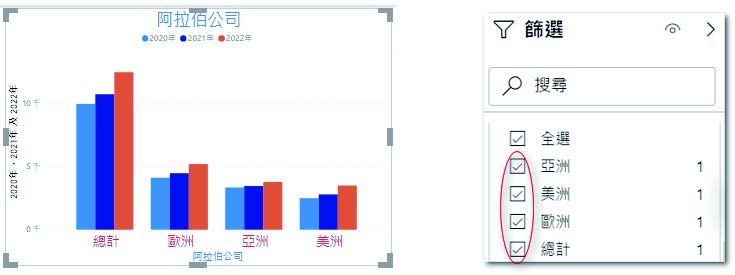
若是篩選顯示總計,下列是篩選與呈現結果的視覺效果。
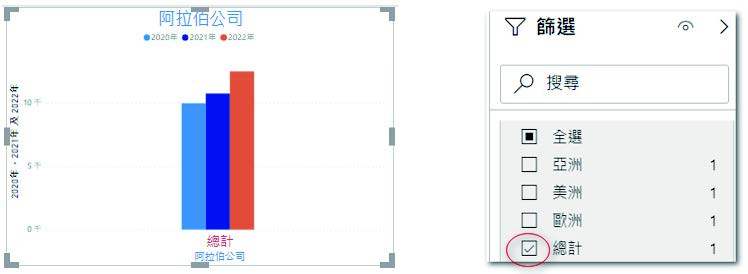
視覺效果窗格
可以在此選擇表格資料的視覺效果,同時進一步編輯視覺效果的屬性,⋯ 等。使用時可以針對想要表達資料的目的選擇適合的視覺效果,例如:下列是要表達各年度銷售金額比較,筆者使用群組直條圖。
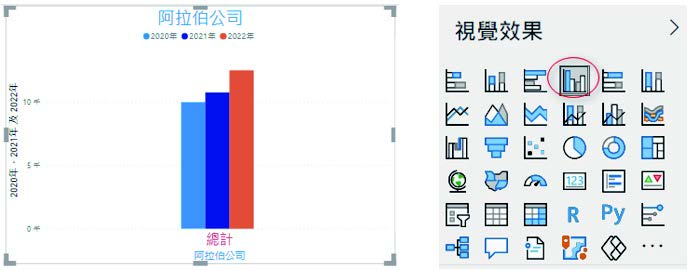
下列是選擇群組橫條圖的結果。
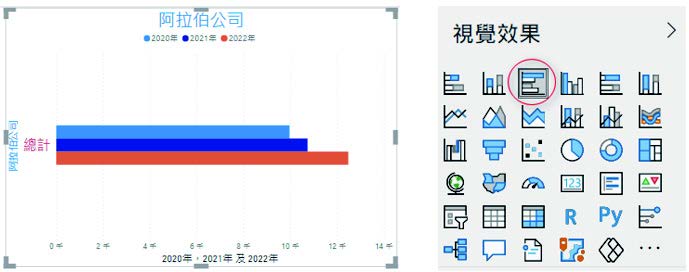
欄位窗格

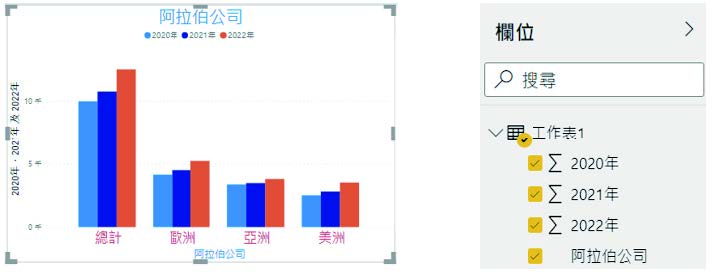
下列是只顯示2021 年和2022 年的結果。
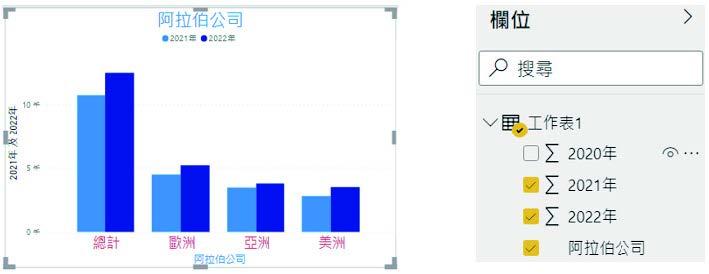
先行智庫為台灣管理顧問公司,服務內容包含企業內訓、顧問諮詢等服務,了解更多企業服務內容:https://kscthinktank.com.tw/custom-training/
【先行智庫系列講座】
【先行智庫線上課程系列】
最新課程 – Power BI 合購課程系列優惠