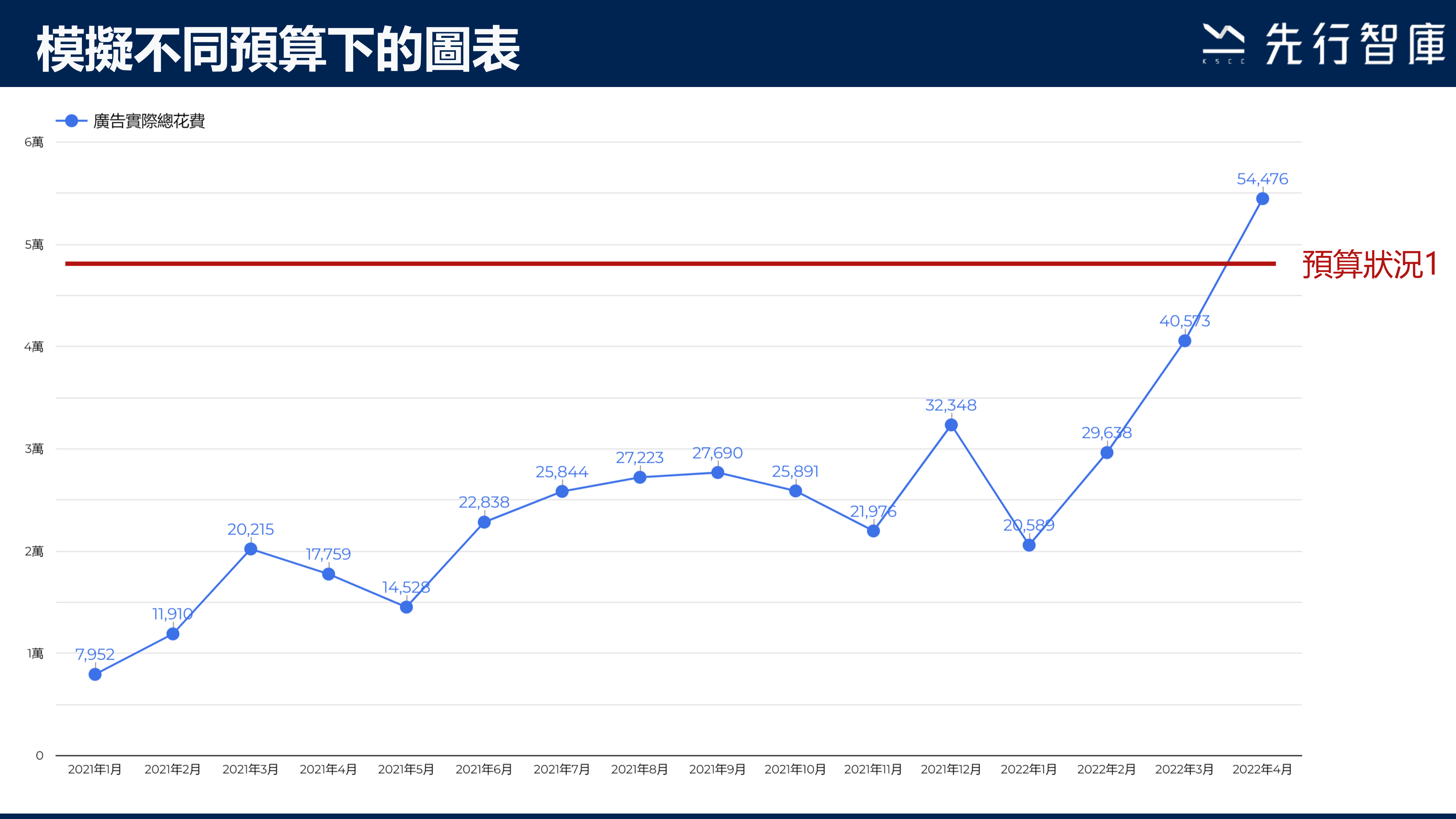如果你已經使用Looker Studio一段時間了,肯定會想再了解更進階的功能。這篇文章會來和大家介紹一個小技巧,「混合資料」,讓我們來看看是怎麼做的吧!
情境說明:
某家公司從2021年起,開始做網路行銷,於IG和FB都有投廣告。想計算一下廣告投放至今,成本花費的趨勢如何。但目前這兩份表格是獨立的,獨立在不同的Google Sheet當中。如上圖,現在想將左方兩份獨立的表格進行合併,合併成右手邊的表格,並作為後續延伸應用。要完成這個任務,就必須透過Looker Studio的「混合資料」。
Step1:將欲混合的資料源新增至Looker Studio
不論你這兩個表格是從哪裡來的,從Google試算表,或者從Google Ads都行。首先先將這兩個獨立的資料源,新增至Looker Studio上。

Step2:混合資料
接下來我們要開始將這兩個表格合併。首先點選「資源」,選擇「管理組合」。

這時候下方會彈出一個視窗Blend,此時點選「ADD A BLEND」。

點選完後會進入以下視窗,左邊Table1會出現其中一個你要合併的資料表。這時點選「彙整其他表格」。

這時會跳出可用資料來源選單,選擇另外一份你要合併的資料源。

這時右手邊Table2,就是你要合併的另外一份資料。

接著在維度的地方放上日期,在指標的部分放上各自的廣告費用。完成後點選中間的「Configure join」。

點選完Configure join以後,會跳出彙整設定的視窗,選擇「左外部彙整」。在彙整條件中,選擇兩個資料的key欄位。完成後按下右下角儲存。

最後我們只要將混合後的資料來源名稱重新命名,按下儲存,就完成混合資料了。

Step3:利用混合後的資料,繪製圖表
完成混合資料後,右手邊的資料,會多出一個資料源。這時,你就可以針對合併後的表格,做加工應用了,利用這份混合後的資料,繪製成你想要呈現的圖表形式。

混合資料使用的是vlookup觀念,透過唯一的key欄位,將兩份表格進行合併。如果你有兩份以上的資料表想要做合併,不用先在excel中做vlookup,合併成一份新的表格。透過Looker Studio的混合資料功能,就可以做到一樣的效果。
現在就來試試:https://datastudio.google.com/
Looker Studio延伸系列文章(將不定期更新)
Looker Studio新增參數技巧:動態模擬不同預算情形,提高決策效率
Looker Studio新增欄位技巧:快速將資料做四則運算
先行智庫企業級數據分析服務
先行智庫為台灣管理顧問公司,服務內容包含企業內訓、顧問諮詢以及數據解決方案,了解更多企業服務內容:https://kscthinktank.com.tw/data-analysis/