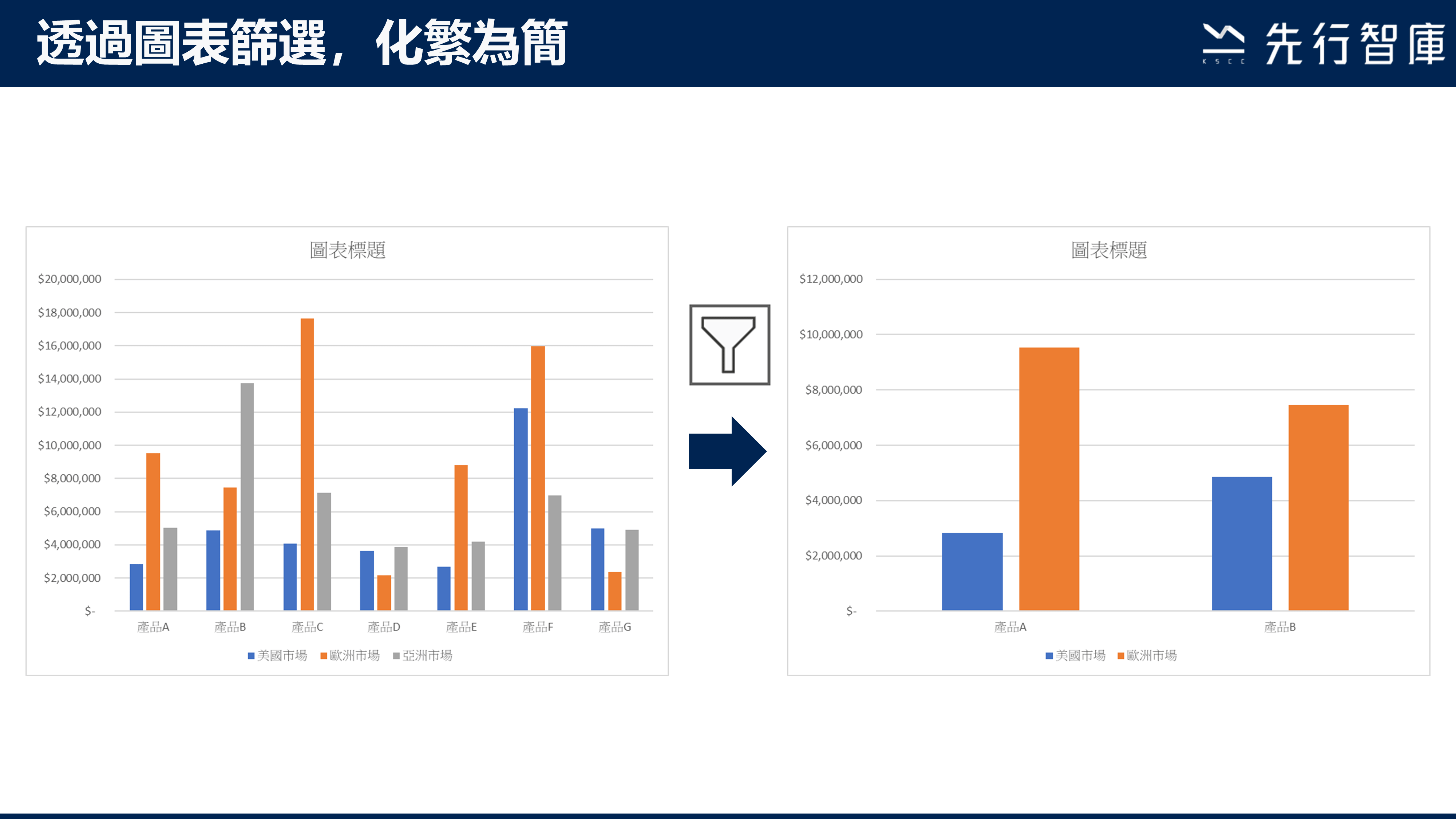每次繪製圖表的時候,你是否會覺得資料量太多,圖表看起來眼花撩亂?沒有辦法直接看到重點呢?其實圖表應該要能夠一目瞭然,不然就用表格呈現即可,何必大費周章的畫圖表?因此接下來會用以下範例,和各位說明,該如何一鍵讓圖表化繁為簡。
這是一家公司的銷售業績統計表,清楚列出每個產品,在三個市場的銷售金額。
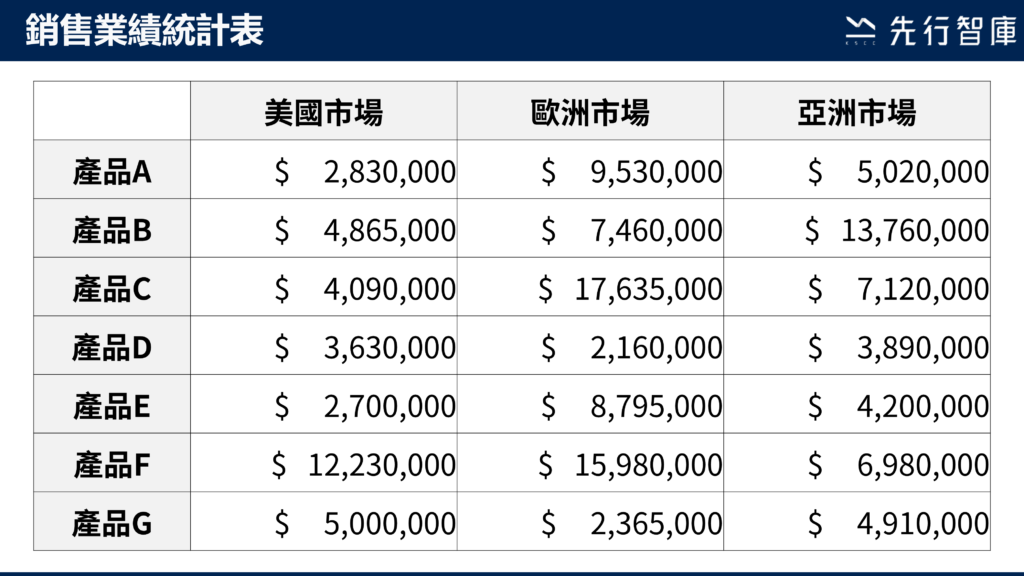
如果你直接將上面這個表格,繪製成圖表,會變成以下這樣。你會看到有非常多不同顏色的方塊,但如果要比較誰高誰低,其實不容易在幾秒鐘就找出答案。如果今天老闆想看的只是「美國市場和歐洲市場」「產品A和產品B的銷售業績」,那你何必製作出這張資訊過載的圖表呢?如果你只要呈現某一小部分的數據,是否需要將表格重做?圖表也重畫?如果你真的把表格重製,那老闆突然又跟你說,想看「亞洲市場」的狀況,你是不是還要重做一次?接下來,我會用2個步驟,和大家說明,該如何透過「圖表篩選」的功能,應對上述的情境。
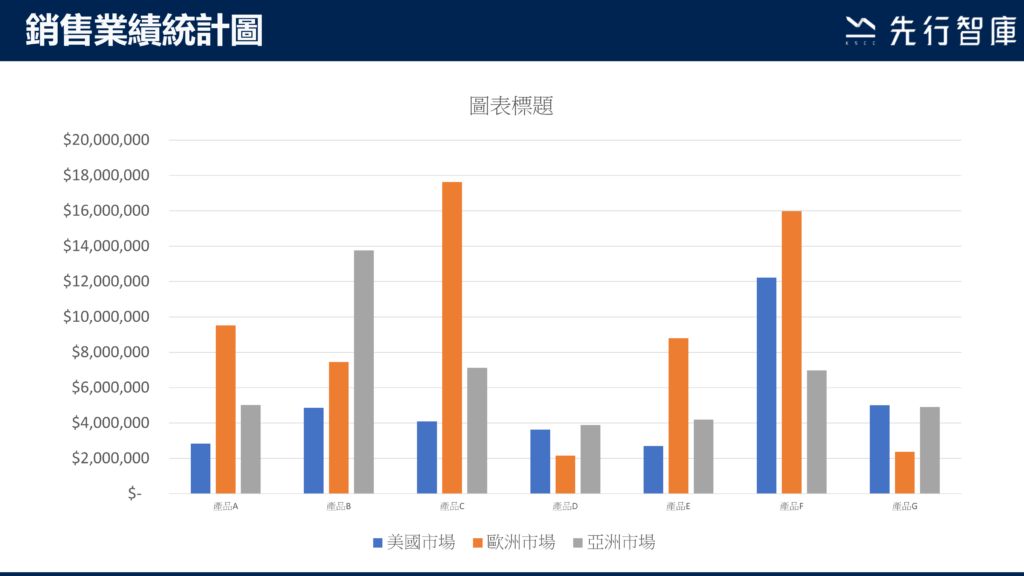
步驟一:插入群組直條圖
首先,先把原始表格框選起來,點選「插入」,選擇「群組直條圖」。接著,你會得到右下角這張圖,我們先不用管這張圖是否資訊過於龐大,或者是否容易閱讀。
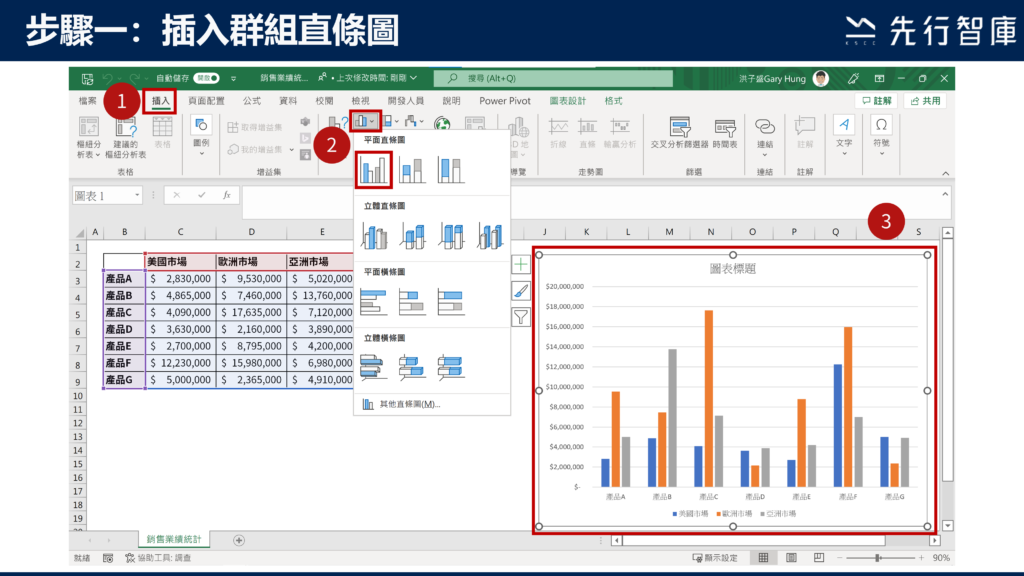
步驟二:打開圖表篩選,選擇要顯示的數據
點選這張圖表,此時右手邊會跳出三顆按鈕,點選最下方那顆篩選按鈕。接著會再跳出一個清單,這清單會顯示圖表上面的數列與類別資訊。
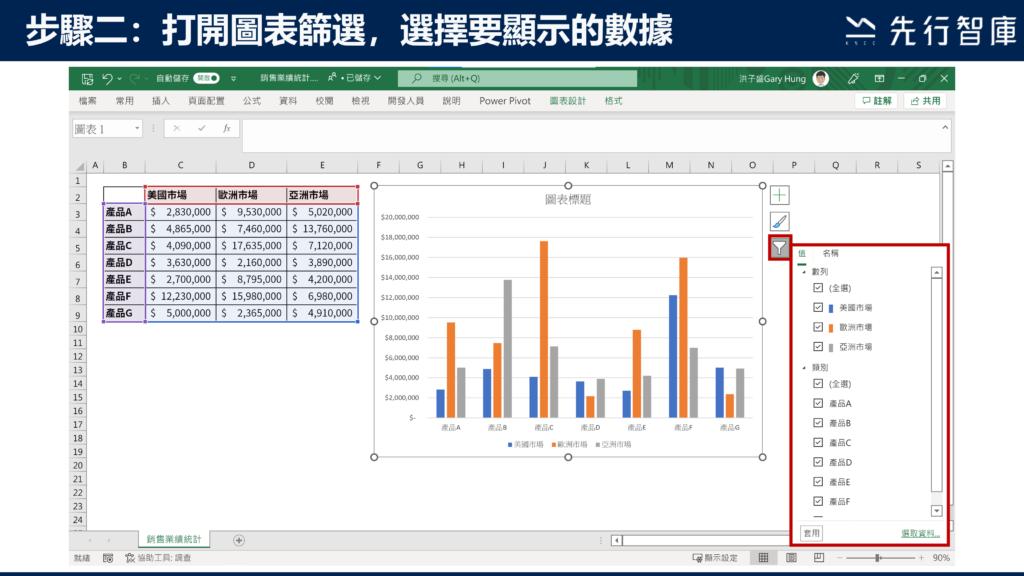
你可以在這清單中,選取要顯示在圖表上面的資料,並取消不要顯示的資料。
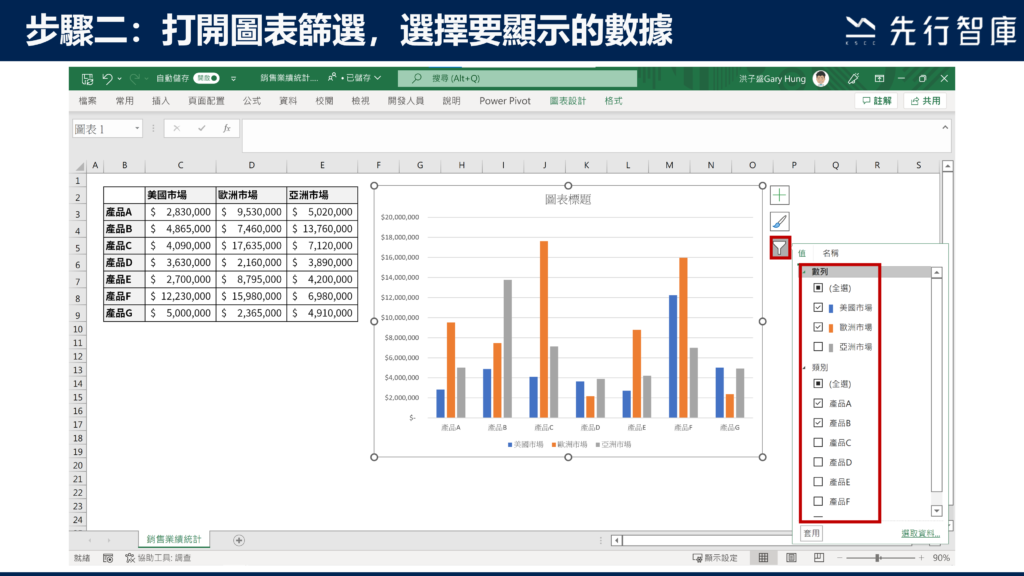
完成後,按下左下角的套用,此時圖表就只會留下你選取的資料了。
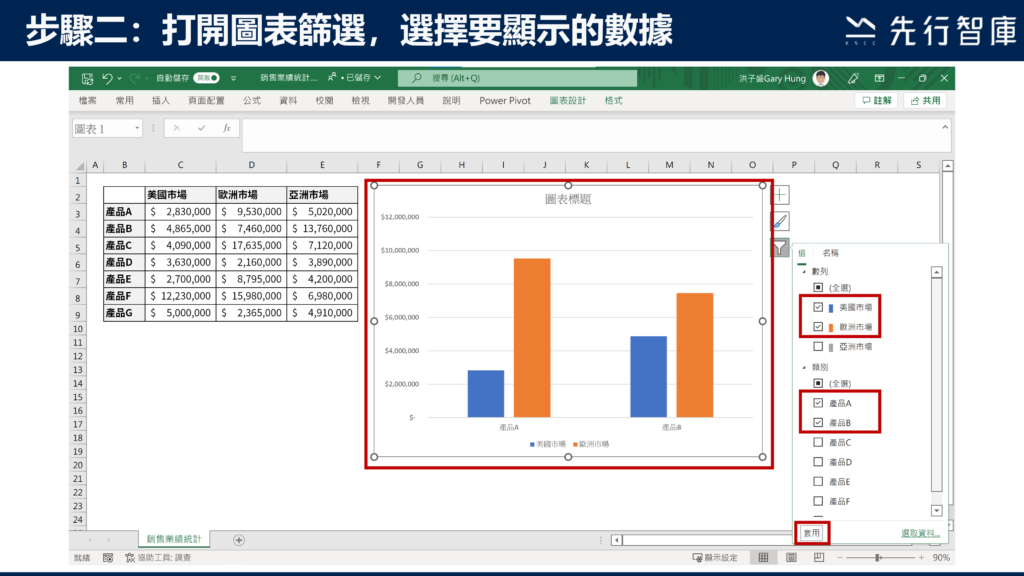
總結
透過圖表篩選,你將能夠將圖表化繁為簡。如果你在台上報告,老闆突然想看圖表以外的其他資料,你就可以使用圖表篩選,趕快將其他的數據調出來。這樣你不僅能夠節省圖表製作的時間,還能節省報告的版面空間,甚至能讓老闆對你能夠迅速回應問題的能力刮目相看。
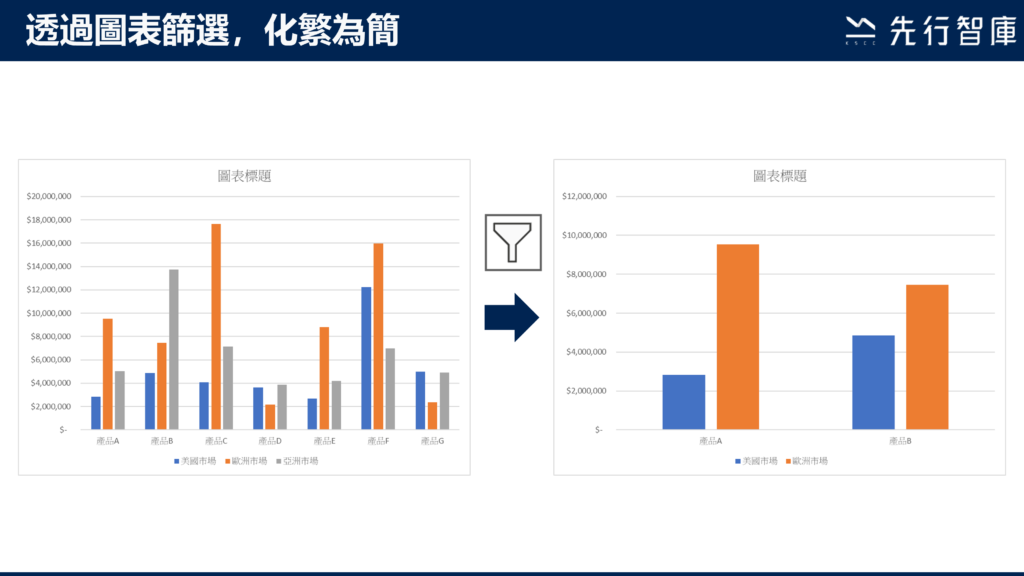
樞紐分析延伸系列文章(不定期更新)
【Excel 基礎】什麼是Excel樞紐分析?本篇5分鐘讓初學者快速上手!
【Excel 基礎】學會這6個 Excel 小技巧,立刻提升工作效率
【Excel 基礎】別再花時間調整格式了!這些Excel技巧學起來,比同事早1小時下班!
【Excel圖表】「這樣」調整,就被誇專業了!3個小技巧讓你的數據表達更到位
【Excel樞紐分析】階層分析:怎麼從銷售數字、成本、時間看出更有料的分析?
【Excel樞紐分析】報表製作:1篇學會製作YoY、MoM等營收成長率報表
【Excel樞紐分析】組成群組:將密密麻麻的報表重新分類的計算技巧
【Excel樞紐分析】顯示詳細資料:免用篩選,1鍵就能看出訂單組成的超強技巧!
【Excel樞紐分析】1招聚焦資料重點!善用欄標籤與列標籤立即變專業
【Excel樞紐分析】一鍵生成多張報表,節省9成以上工作時間
【Excel樞紐分析】什麼!用Excel就能建立戰情儀表板?
有沒有實際的操作步驟跟範例呢?
針對商業圖表製作與設計,歡迎參考先行學院最新線上課程:解決90%工作情境的:Excel商業圖表製作與設計

解決90%工作情境的:Excel商業圖表製作與設計