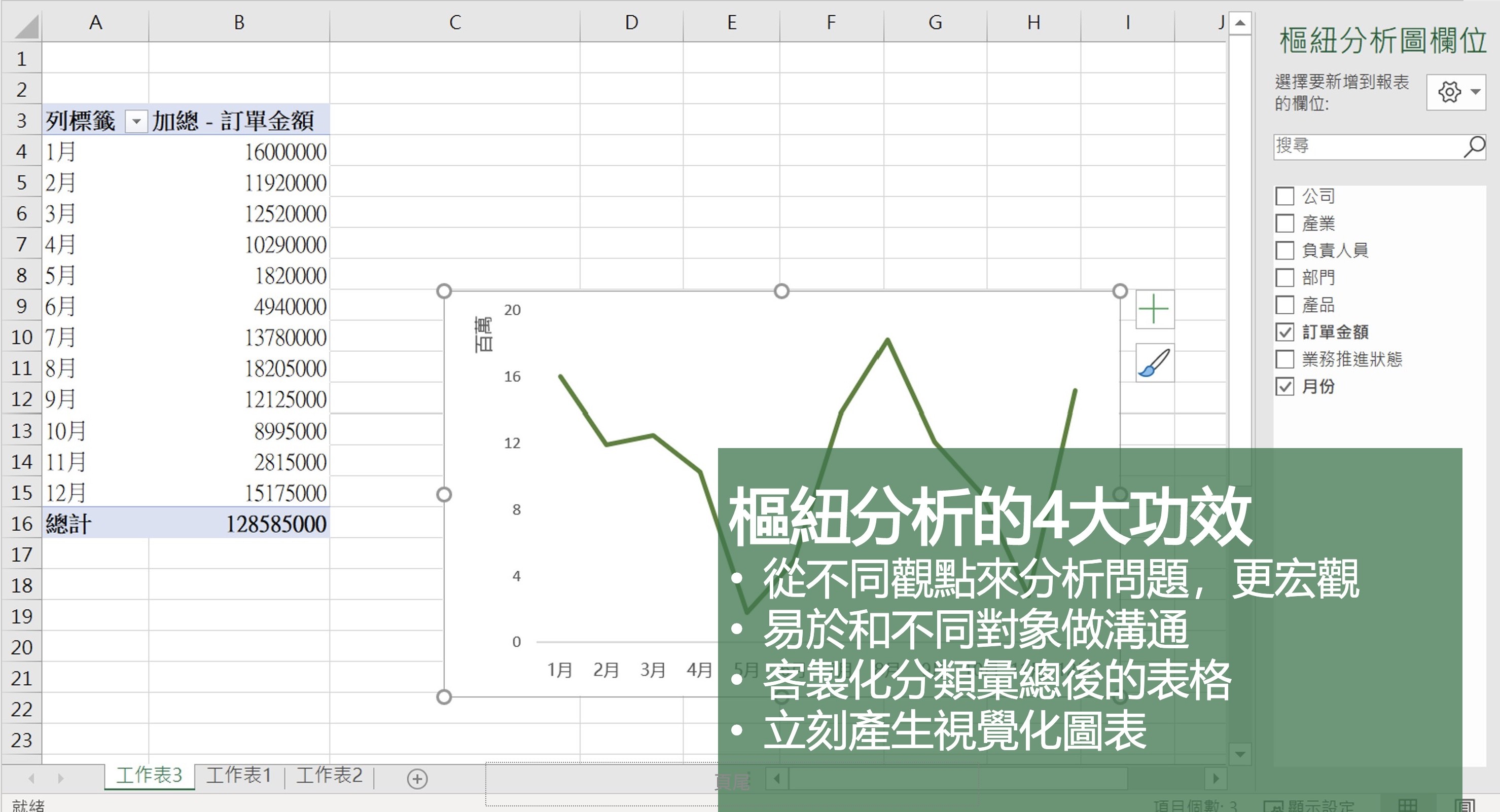針對商業圖表製作與設計,歡迎參考先行學院最新線上課程:解決90%工作情境的:Excel商業圖表製作與設計
大家已經了解了為什麼要做樞紐分析?以及樞紐分析可以做些什麼事情?這篇要和大家介紹「什麼是樞紐分析?」,並帶大家建立一個樞紐分析表。文末還有一系列的樞紐分析應用情境系列文章,快來一起學習吧!
在工作上的Excel原始資料經常因為資訊過於龐大、且未經過整理,導致缺乏資料觀點,造成無法快速找出資料潛在的問題與商機,而偏離溝通對象的需求。
樞紐分析就是將Excel表進行分類彙整的過程,能依照不同的組合進行計算,幫助我們從不同角度分析問題。
你可以透過樞紐分析拖曳方式,將原始資料擁有的欄位拖曳至圖表欄與列範圍,針對數據呈現的易讀性,選擇直條圖、橫條圖、折線圖、圓餅圖、散佈圖與漏斗圖、雷達圖⋯⋯等及其衍生圖形。
而當資料需進行更動,你可以在操作工具列設定欄位或資料的排序、階層或群組模式,更可以調整明細的詳細程度,或使用展開與折疊欄位引導觀看者視線。Excel的交叉分析篩選器能幫助你尋找不同項目的關聯性、關聯程度,提升操作效率。
一、Excel樞紐分析簡介
樞紐分析,一言以蔽之,就是「就是將Excel資料表,快速進行分類彙總的過程,可以依照不同的組合進行計算。方便我們透過表格和圖表、從不同角度分析問題。」 舉例來說,我們通常會拿到像以下的Excel表,接著要進行分析。你可能會想知道「每個月各產業客戶的訂單金額」或者是「每個部門對這5項產品的貢獻」。因此我們要將以下這個Excel表依照不同的組合進行計算,並用表格和圖表進行呈現。

樞紐分析完成後的介面就會像以下這樣,若我想知道「每個部門對這5項產品的貢獻」,可以透過樞紐分析,快速得到左上方的表格,以及右下角的圖表。製做的過程甚至不用到10秒鐘。

接著如果我又想知道「每個月各產業客戶的訂單金額」,只需要在右手邊的樞紐分析表欄位做些調整,很快又能製做出新的報表,轉換的過程也不用10秒。
到底這樣的表格要如何製做?請讓我們來看看以下介紹。
二、建立樞紐分析表
1. 打開Excel表,點選「插入」,選擇「樞紐分析表」。接著會跳出「建立樞紐分析表」視窗,確認表格/範圍無誤,接著按確定。

2. 接著就會進入到樞紐分析表的介面了。

3. 你可以透過拖曳的方式,放到右手邊的「樞紐分析表欄位」的對應位置,就可以完成客製化的表格了。例如:放上產品,就會將原始資料表「產品」一欄,裡面所有的資料項目列出來,有產品A、產品B、產品C、產品D、產品E,總共5項。而部門共有三個,有業務1處、業務2處、業務3處。


4. 如果表格有需要更改,可以將既有欄位移除,再放上新欄位。

三、樞紐分析延伸系列文章(不定期更新)
【Excel 基礎】學會這6個 Excel 小技巧,立刻提升工作效率
【Excel 基礎】別再花時間調整格式了!這些Excel技巧學起來,比同事早1小時下班!
【Excel圖表】「這樣」調整,就被誇專業了!3個小技巧讓你的數據表達更到位
【Excel樞紐分析】階層分析:怎麼從銷售數字、成本、時間看出更有料的分析?
【Excel樞紐分析】報表製作:1篇學會製作YoY、MoM等營收成長率報表
【Excel樞紐分析】組成群組:將密密麻麻的報表重新分類的計算技巧
【Excel樞紐分析】顯示詳細資料:免用篩選,1鍵就能看出訂單組成的超強技巧!
【Excel樞紐分析】1招聚焦資料重點!善用欄標籤與列標籤立即變專業
【Excel樞紐分析】一鍵生成多張報表,節省9成以上工作時間
【Excel樞紐分析】什麼!用Excel就能建立戰情儀表板?
有沒有實際的操作步驟跟範例呢?
點擊連結,了解更多「建立樞紐分析表」的操作
🎓 想學 Excel 更進一步的技巧嗎?我們幫你準備好了!
歡迎參考先行學院最新線上課程:
不用寫程式也能學的數據清理工具:Excel Power Query新手入門第一堂課

報表想更上層樓?
動態報表的製作可參考:「課後筆記:當Power BI應用於日常工作,將影響HR的4大轉變」。當數據分析能力已成為現今職場的需求指標,不難預期更久的以後可能只會更加普及與深入,初探數據分析的世代,需要你積極踏出第一步。