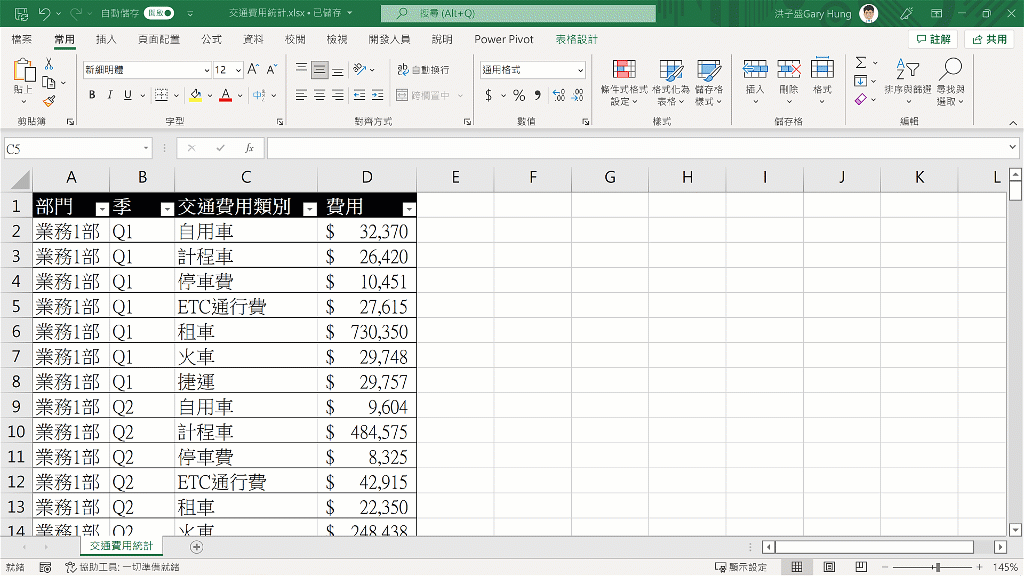這是一份公司交通費用的明細表,列出業務1部到業務8部,第一季到第四季的交通花費。
每次製作報表給不同部門的長官,你是不是花很多時間在進行篩選和剪貼的動作。例如:篩選不同部門的資料,並且將篩選結果複製起來,貼到新的工作表,這些動作每天都在重複執行,相當無趣且耗時。其實,樞紐分析提供了很好的解法,讓你在1秒內,用1鍵生成多張報表!就讓我們來看看是怎麼做的吧。
現在想要提供給8個部門業務主管,如下的交通費用統計表格。
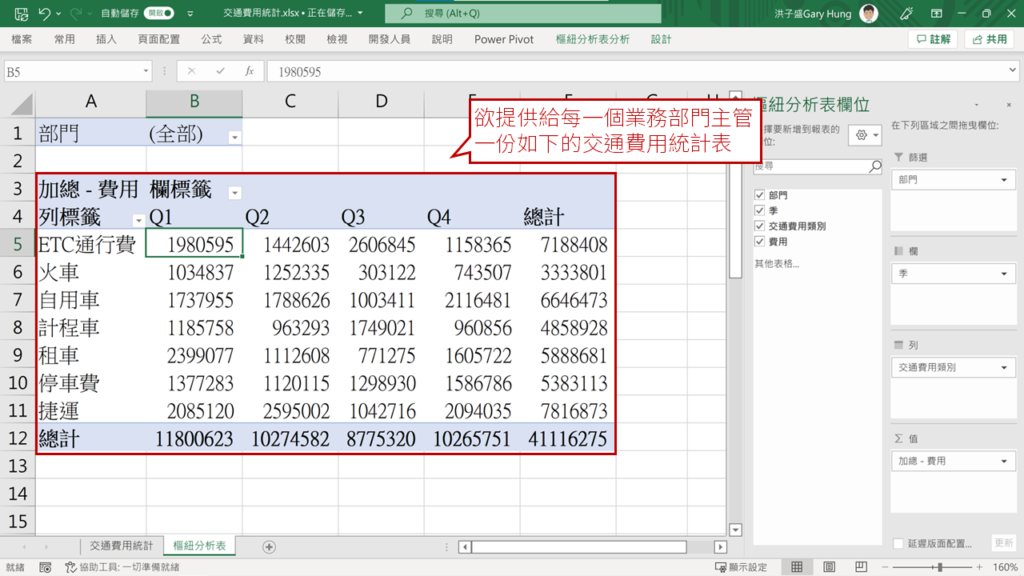
利用「篩選」的方式,一個部門一個部門進行篩選,就可以得到對應的表格。但這樣的做法,其實相當費時。
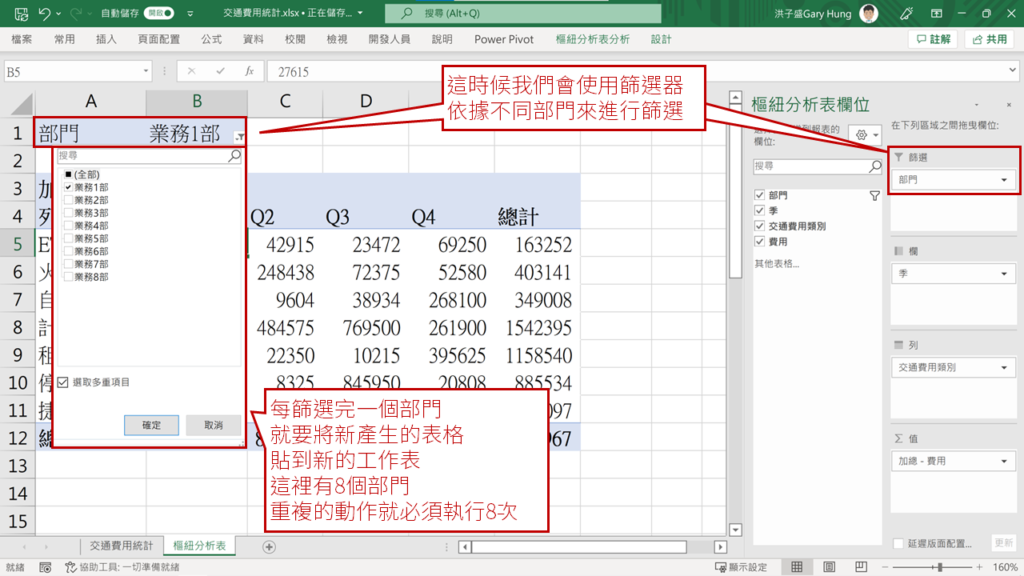
使用樞紐分析「顯示報表篩選頁面」,一秒生成多張報表
我們先把「部門」放到右方樞紐分析表欄位中的「篩選」。接著點選「樞紐分析表分析」,最左邊的「選項」,點「顯示報表篩選頁面」。
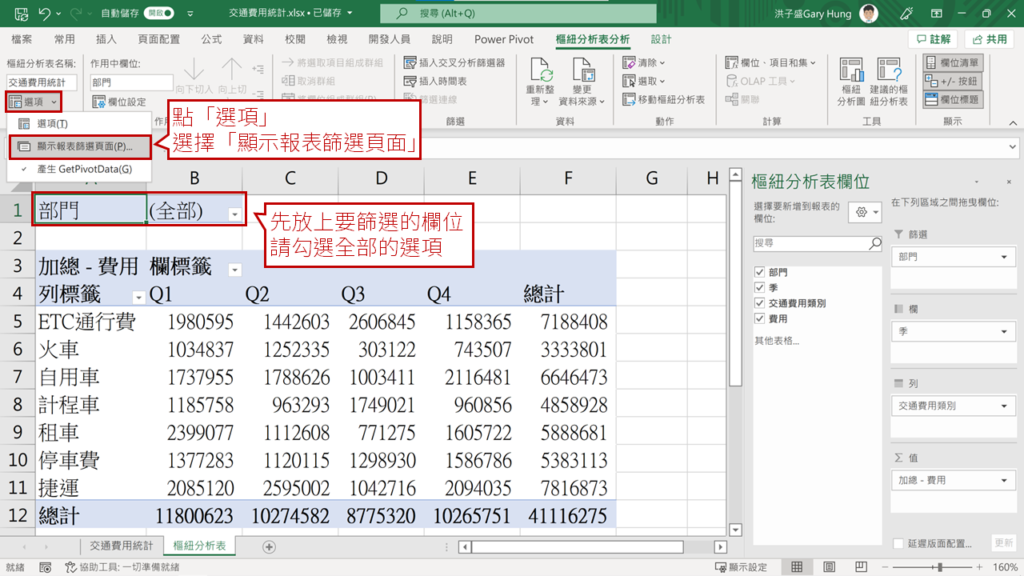
這時會跳出一個視窗,按下確定。
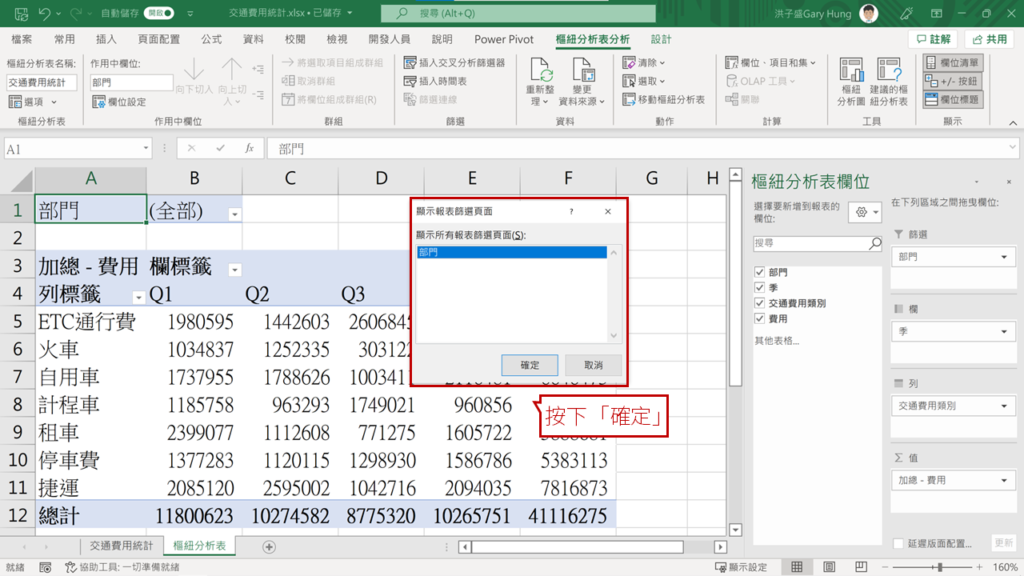
即刻就生成多張報表啦!
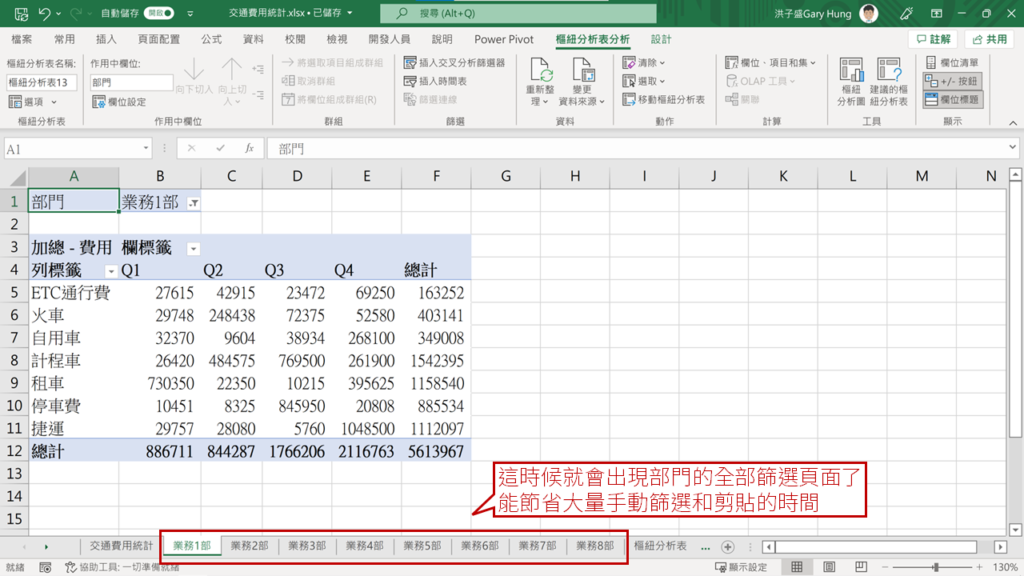
你也可以參考以下gif檔:
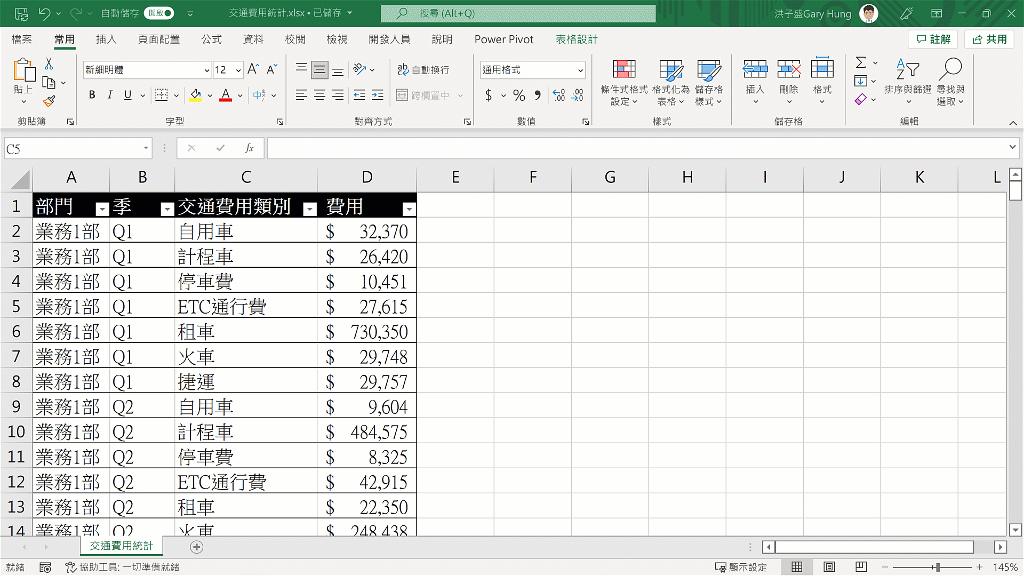
更多Excel樞紐分析技巧總覽:【Excel樞紐分析】1招聚焦資料重點!善用欄標籤與列標籤立即變專業
樞紐分析延伸系列文章(不定期更新)
【Excel 基礎】學會這6個 Excel 小技巧,立刻提升工作效率
【Excel 基礎】別再花時間調整格式了!這些Excel技巧學起來,比同事早1小時下班!
【Excel圖表】「這樣」調整,就被誇專業了!3個小技巧讓你的數據表達更到位
【Excel樞紐分析】階層分析:怎麼從銷售數字、成本、時間看出更有料的分析?
【Excel樞紐分析】報表製作:1篇學會製作YoY、MoM等營收成長率報表
【Excel樞紐分析】組成群組:將密密麻麻的報表重新分類的計算技巧
【Excel樞紐分析】顯示詳細資料:免用篩選,1鍵就能看出訂單組成的超強技巧!
【Excel樞紐分析】1招聚焦資料重點!善用欄標籤與列標籤立即變專業
【Excel樞紐分析】一鍵生成多張報表,節省9成以上工作時間
【Excel樞紐分析】什麼!用Excel就能建立戰情儀表板?
若想了解更多「建立樞紐分析表」的操作
有沒有實際的操作步驟跟範例呢?
針對商業圖表製作與設計,歡迎參考先行學院最新線上課程:解決90%工作情境的:Excel商業圖表製作與設計

解決90%工作情境的:Excel商業圖表製作與設計