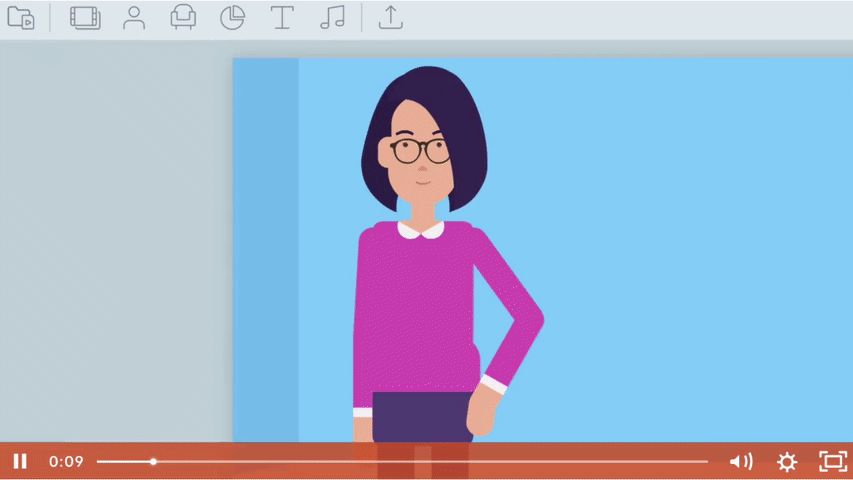本文延伸自Vyond Team:Introducing the Media Library / Scene Update / See Grouped Items in Asset View 未經同意請勿轉載、摘編
更新一、Vyond動畫介面最左側的「Media Library媒體庫」新功能

在Vyond介面左上方bar的最左邊,新增了一個按鈕,它就是本次更新的主角——Media Library媒體庫。點擊按鈕後,過往製作過的影片檔會依據你資料夾分類的方式呈現,你可以點擊任何一支影片檔,從中翻找該影片中所包含的角色與物件。找到想要的物件後,點擊一下,其他支影片的素材瞬間就加入到畫面中囉!
Media Library可以協助你在製作系列影片、風格類似、相似情境的作品時,不再需要開兩個網頁視窗來回複製、貼上,而是透過新功能Media Library就能完成!
簡而言之,新的媒體庫功能可以讓你輕鬆瀏覽所有歷史影片,透過關鍵字、資料夾來搜尋過去使用過的素材,然後將它們放入你正在製作的影片中!
現在還不算太遲,養成命名和分類影片的習慣,影片找起來也才會更快速!

更新二、新版「Add Scene新增模板」功能也可以從左上角點擊瀏覽囉!
熟悉Vyond操作的人,在新嘗試將模板添加到時間軸時,一定會發現這個不同之處。
-1024x484.png)
-1024x472.png)
在Vyond 介面的左上角,除了剛剛介紹的Media Library按鈕,它的右邊鄰居雖然不算新功能,但也算是搬了家 − 模板Scene。點擊按鈕後,會發現以前從時間軸彈跳出來的模板選擇視窗換了位置——移動到畫面的左側。這個改動,可以讓使用者在新增下一幕模板或找尋畫面設計靈感時,更方便以關鍵字搜尋、瀏覽模板清單,還可以和現有的畫面進行對照。
以前如果要新增模板,除了(1)在時間軸選定模板後點擊右鍵、(2)點擊時間軸最後的+號,現在多了第三種方式:(3)點擊畫面左上方的Scene模板按鈕,直接瀏覽3種內建風格的模板、先前存在My Library的模板、團隊成員共享在Shared Library的模板。
(1) 時間軸「右鍵」新增模板

(2)點擊時間軸「+加號」新增模板

(3)點擊「Scene模板」按鈕新增模板

使用第三種方法時,你可以點擊模板選擇視窗中的任一模板,快速取代目前的畫面。也可以試著把模板拖到時間軸中,在你想要的地方插入新的模板,操作起來非常簡單!
更新三、那個很常被遺忘的「Asset View」物件總覽功能捲土重來了!

Professional版本的使用者們,還記得Asset View的存在嗎?當畫面中的物件琳瑯滿目或圖層重重堆疊時,都要像挖寶般耗盡心力才選得到想要調整的物件。但其實在Asset View中,可以快速展開每一幕的所有素材,包含角色、物件、文字方塊,點擊後即可調整設定。
以前的Asset View藏在畫面右下角的選單中,所以很容易被遺忘;但這次的更新直接把Stage View和Asset View獨立成切換按鈕,使用者可以更直覺地切換。




但這次的更新不僅於此,通常為了方便設定其他特效,我們會將多個物件「群組」後再一次設定好。而在Asset View選單中,可以「展開」或「折疊」群組物件。

例如下圖,我將角色和椅子組成群組、對話框和文字方塊組成另一個群組。

在Asset View選單中,當「展開」所有素材,會看到角色、椅子、文字方塊、對話框分別以不同的選項呈現,使用者可以單獨調整各個物件。

當「折疊」所有素材,會看到角色和椅子合併成一個選項、文字方塊和對話框合併成另一個選項,使用者可以一次設定群組物件的特效。

透過Asset View,使用者可以完整檢視影片中每一幕的各個物件,也能幫助你在使用Template Library的模板時,快速取代、調整或刪除整支影片裡的預設素材與群組物件。
先行智庫為你而讀為台灣管理顧問公司,服務內容包含企業內訓、顧問諮詢以及影音動畫服務,了解更多企業服務內容:https://kscthinktank.com.tw/custom-training/

歡迎加入FB社團Vyond Taiwan User Community,即時掌握Vyond最新功能分享!