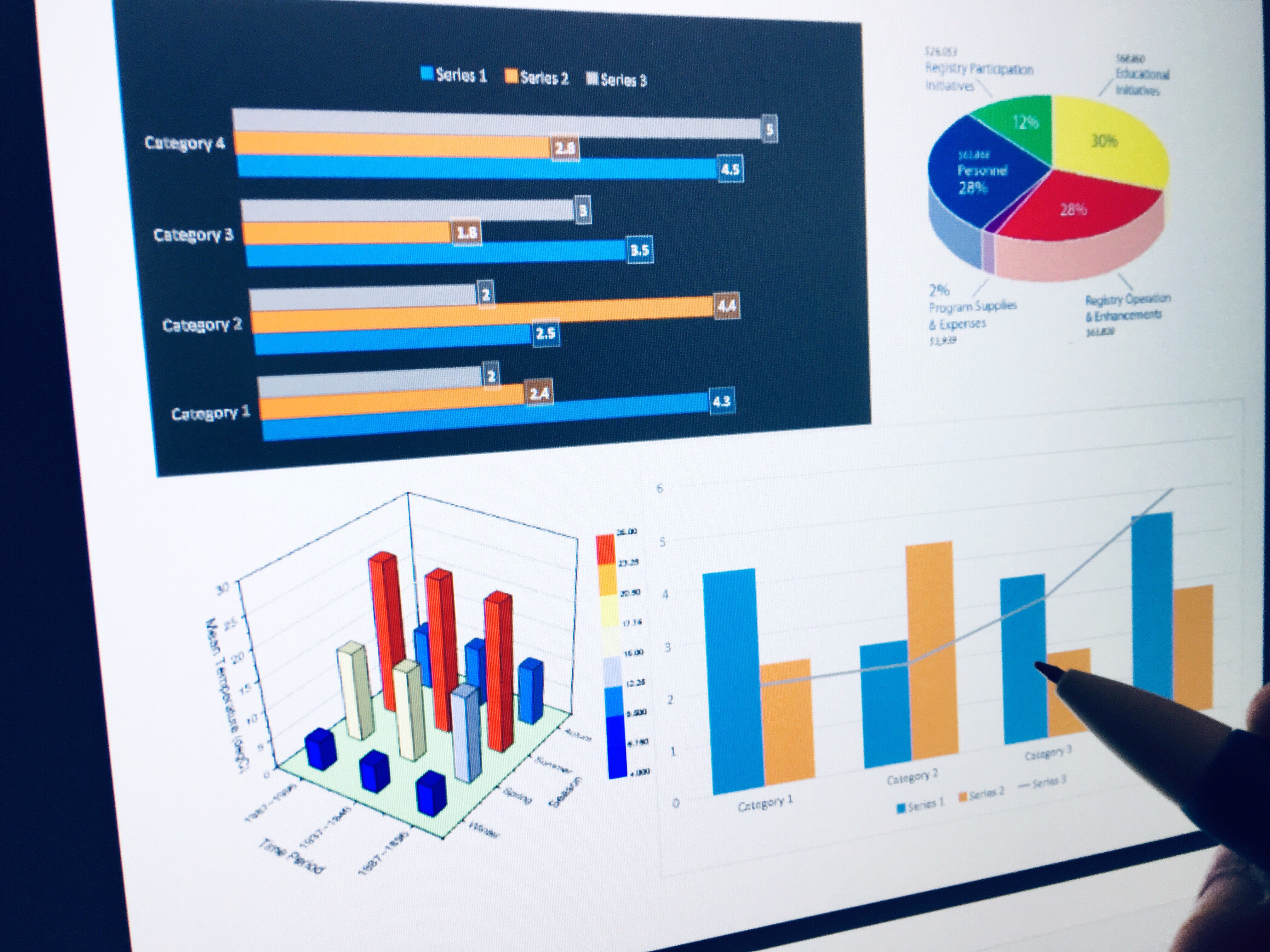本文由 百軌業行 Bi-Great Things 授權轉載,未經同意禁止轉載,點此查看原始文章
Excel 幾乎人人都會,但是不是很多人都對它避之唯恐不及?尤其常常會遇到以下幾種情況?
總希望公司給的是固定格式的Excel,就不用擔心格式跑掉?
超怕有困難想問你Excel的主管,因為你內心也一樣對Execl怕怕的?
工作上遇到需要紀錄的數據,總是花了5分鐘以上才把相關格式弄好?
有鑑於太多人對Excel工具書是完全看不懂、不想看、一打開就睡著的反應,本篇就不講函數和公式,來分享工作時一定會用到的小技巧,幫助大家增加工作效率!
技巧1【 共用編輯 】
很多公司都會有公用硬碟來存放部門內或共通的檔案,以方便大家隨時取用,但有時候要更改內容,卻總是有人佔著檔案,該怎麼辦?
這時候就可以打開「共用編輯」的功能,就可以多人同時更改檔案。但存檔的時候,如果有兩個人改到同一個位置,系統就會跳提醒訊息,留意不要覆蓋到別人編輯過的內容就可以了!
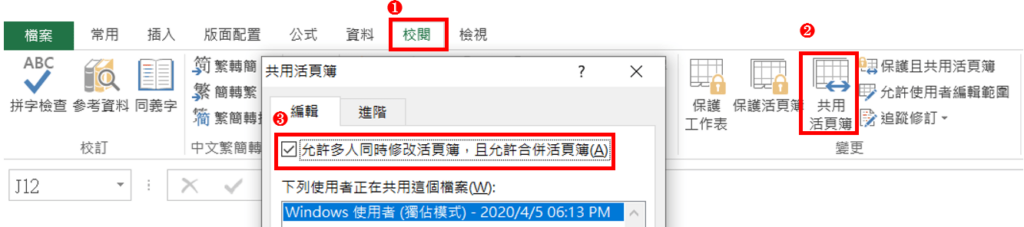
步驟:
1. 選擇工具列「校閱」
2. 點選「共用活頁簿」
3. 勾選「允許多人同時修改活頁簿,…」
技巧2【 快速選取大量儲存格 】
如果資料範圍只有從儲存格 A1 到 G10,那用滑鼠就可以很容易圈選到自己需要的資料範圍,來做後續複製等加工,但當資料筆數很多,例如涵蓋範圍從 A1 到 Z1500,用滑鼠圈選可能就要多花一點時間。
可以試試使用 Ctrl+Shift+方向鍵,就能夠快速選取大範圍的資料。
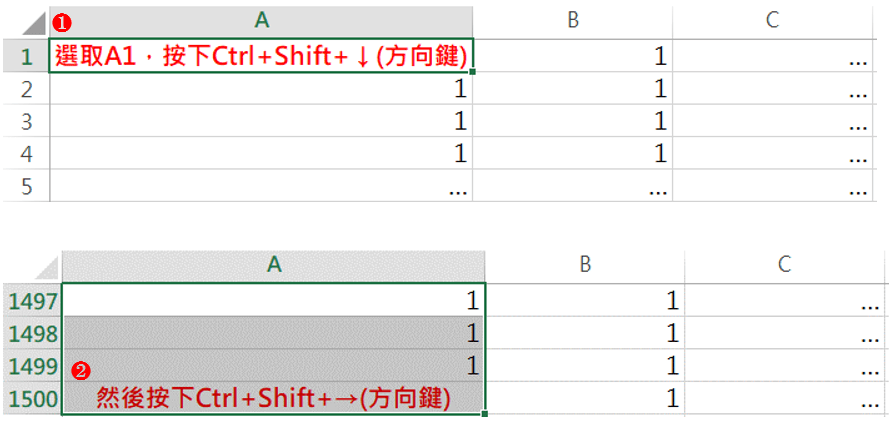
步驟:
1. 選取 A1儲存格
2. 按下Ctrl + Shift + ↓ (方向鍵),A欄有資料的範圍會被選取
3. 按下Ctrl + Shift + → (方向鍵) ,即可選取所有資料範圍
Ctrl + Shift+方向鍵會選「所有」有資料的範圍,如果只需要特定幾欄 / 列就用 Shift +方向鍵就好。另外 Ctrl +方向鍵也有它的用處,大家可以試試看喔!
技巧3【 選擇性貼上 】
你知道 Excel 的貼上功能,可以讓你選擇只貼上公式、值、格式嗎?
有的時候我們只想複製公式算出來的數值,而不想複製公式,就可以用選擇性貼上,來選擇「貼上值」。另外還有一個功能是「轉置」,可以將複製的資料 X 軸 Y 軸互換,在處理資料的時候也是非常好用的功能。
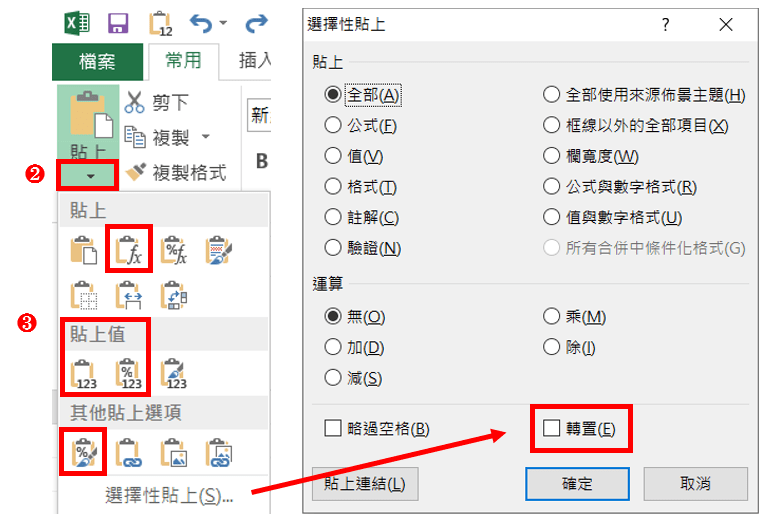
步驟:
1. 複製資料
2. 左上角的貼上,點選下方小三角形
3. 選擇你要貼上的模式 (貼上公式、值、格式…等)
樞紐分析延伸系列文章(不定期更新)
【Excel 基礎】學會這6個 Excel 小技巧,立刻提升工作效率
【Excel 基礎】別再花時間調整格式了!這些Excel技巧學起來,比同事早1小時下班!
【Excel圖表】「這樣」調整,就被誇專業了!3個小技巧讓你的數據表達更到位
【Excel樞紐分析】階層分析:怎麼從銷售數字、成本、時間看出更有料的分析?
【Excel樞紐分析】報表製作:1篇學會製作YoY、MoM等營收成長率報表
【Excel樞紐分析】組成群組:將密密麻麻的報表重新分類的計算技巧
【Excel樞紐分析】顯示詳細資料:免用篩選,1鍵就能看出訂單組成的超強技巧!
【Excel樞紐分析】1招聚焦資料重點!善用欄標籤與列標籤立即變專業
【Excel樞紐分析】一鍵生成多張報表,節省9成以上工作時間
【Excel樞紐分析】什麼!用Excel就能建立戰情儀表板?
若想了解更多「建立樞紐分析表」的操作
有沒有實際的操作步驟跟範例呢?
針對商業圖表製作與設計,歡迎參考先行學院最新線上課程:解決90%工作情境的:Excel商業圖表製作與設計