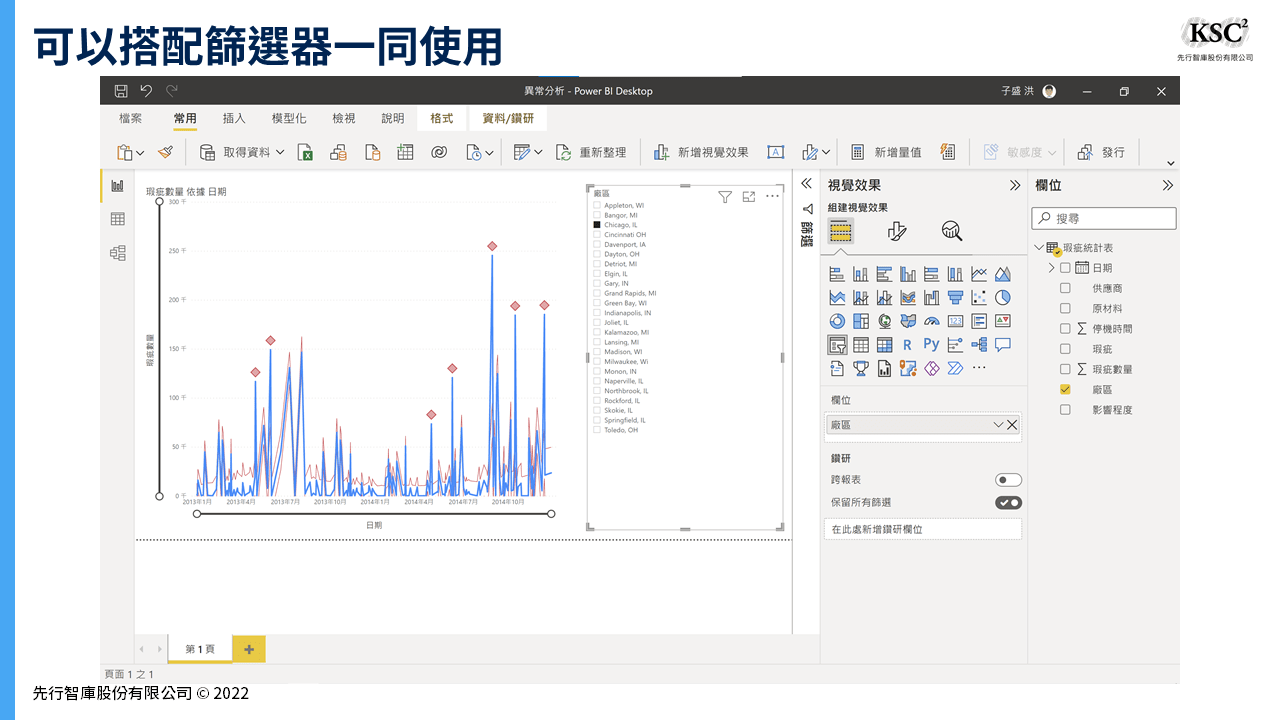在生產線上,難免會有不良品或瑕疵品的產生。影響不良品產生的原因有很多,例如:原物料、供應商、溫度、機台已運轉時間等等。但到底何種因素,和產生不良品的原因有關?我們可以從數據當中,找出影響的可能因子。
利用Power BI的「異常偵測」功能,我們能夠快速找出連續時間上:
- 有哪些時間點,有異常情形?
- 造成該異常的原因有哪些?何者影響最大?
- 異常點的合理區間為何?
以下我們就來學習Power BI應用「異常偵測」的功能:
Step 1:匯入具有連續時間欄位的資料表
這是一份生產線上的瑕疵統計報表,記錄了2013到2014年,全美各地工廠,製造產品時的瑕疵狀況。此表有以下幾個欄位「日期」、「廠區」、「供應商」、「原材料」、「影響程度」、「瑕疵」、「瑕疵數量」、「停機時間」。我們現在想從這張表進行分析,已了解產出的瑕疵數量高的原因,和廠區、供應商、原材料等等有什麼樣的關聯。

Step 2:繪製出近2年來每天的瑕疵數量
在「軸」放上「日期」,在「值」放上瑕疵數量。並且取消日期階層,讓折線圖上的每一個點,都是一天的瑕疵數量總和,而非以年/月/季做彙總。即可得到更密集的折線圖,真實的反應出每一天的瑕疵數量狀況。



Step 3:開啟尋找異常狀況
只有在折線圖之下才有這功能。先點選該折線圖,在「分析」裡面開啟「尋找異常狀況」。Power BI會自動在折線圖上,標示出異常突出的點。針對這異常狀況的分析方法,你可以做幾個調整,分別是「敏感度」、「異常狀況的標示方法」。從下圖你就可以看出,Power BI自動將瑕疵數量過高的點標示出來。



Step 4:找出異常點的合理區間
當你把游標移到異常點上方時,會跳出一個視窗,告訴你該時間點「預期的正常值」以及「預期的正常區間」。以下圖為例,Power BI依據過往的趨勢判斷,在2014/10/15這個時間點,Power BI認為理論上瑕疵數量數值應為505650,合理區間為488022到523277,而實際上卻是600369,Power BI認為此數值已經超出合理區間了,故標示為異常。

Step 5:找出異常點的可能原因
當你點擊異常點時,會在右側跳出一個異常狀況分頁。會告訴你該異常點,造成的可能原因為何?管理者可以依據這些因子的影響程度,排解決問題的優先順序。


Step 6:將影響因子可視化,強調兩者的關聯性
點選其中一個可能解釋,會跳出一張圖表,畫出正常情況與該因子的趨勢比對情形。以此案例為例,就發現在2014/10/15這時間點,資料表欄位中的「影響程度」為Rejected的狀態下,最有可能造成異常。因此Power BI會自動畫一張折線圖,這張圖有兩條折線,一條為整體的狀況,另一條則是篩選出「影響程度」這欄位中的「Rejected」,繪製出瑕疵數量的狀況。你就會發現在2014/10/15這時間點,兩條線的值都相當高。


我們在Excel做分析時,只能找出統計後的結果,並沒有辦法去判斷各因子之間的影響程度。透過Power BI,會自動依據不同組合,計算出各個異常點,可能的影響因素。試著將你的資料丟入Power BI做分析,也許會得到意料之外的分析結果喔!
先行智庫為你而讀為台灣管理顧問公司,服務內容包含企業內訓、顧問諮詢以及數據解決方案,了解更多企業服務內容:https://kscthinktank.com.tw/data-analysis/
【Power BI 新手到上手線上課程】