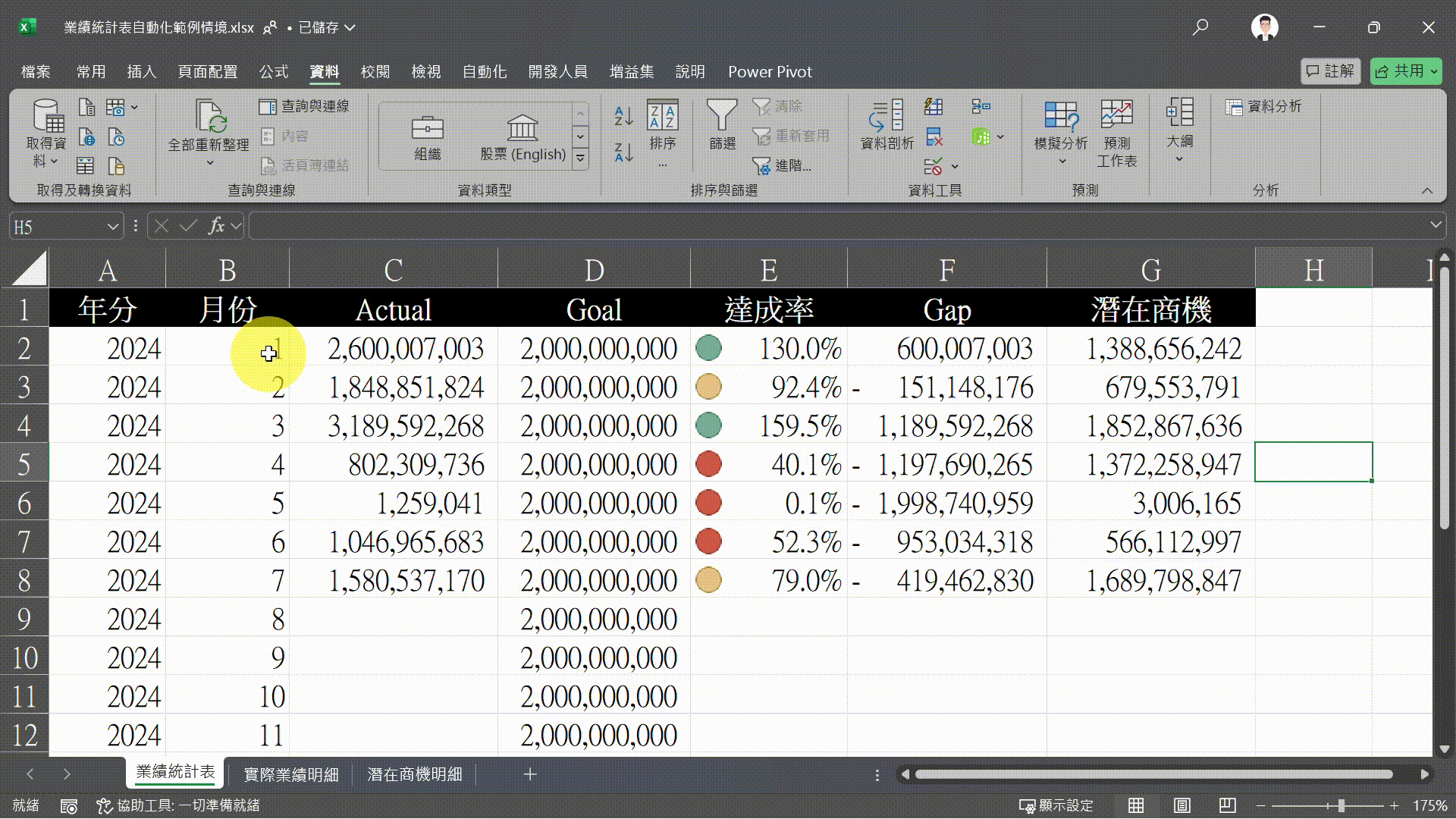▲本篇文章將告訴你如何輕鬆讓年度業績報表自動化
一、引言
每周或每月要更新的 Excel 報表,都要手動調整格式、刪除空白、修正數據,既耗時又容易出錯。很多人想學 VBA 來自動化,但寫程式不僅門檻高,還容易因為小錯誤導致 Excel 當機,得不償失。
其實,Excel 內建的 Power Query 就能幫你搞定這些重複又繁瑣的步驟!只要設定一次,就能自動整理數據、計算業績達成率、合併報表,完全不需要手動處理(延伸閱讀:Excel 清理資料超簡單!善用Power Query,5分鐘整理完ERP資料)
這篇文章將透過 「年度業績達成率報表」的自動化設定情境,讓你未來只需把新資料丟入資料夾,報表就能立刻完成,讓 Excel 報表更智能,提升效率的同時,還能確保數據準確無誤!
二、Power Query 是什麼?讓Excel更高效的實用工具!
(Power Query 功能適用於Excel 2016版本以上,參考資料)
Power Query 是 Excel 內建的 ETL(Extract、Transform、Load)工具,專門用來處理、整理和轉換資料。它能幫助使用者自動化重複性的數據處理,包括匯入外部資料、清理格式、合併多個報表、篩選與轉換數據,讓Excel報表能即時更新,無需手動修改。
接下來,我們將透過 「年度業績達成率報表」 的實戰案例,示範如何利用 Power Query 提升數據處理效率、確保報表即時更新,讓 Excel 工作更高效、更專業。
三、業績達成率報表自動化實例
前置作業(1):在自動化年度業績報表前,需先確保數據來源一致,以便 Power Query 正確讀取並整合。因此須建立專屬資料夾,將所有月份的 Excel 檔案存放於同一處。
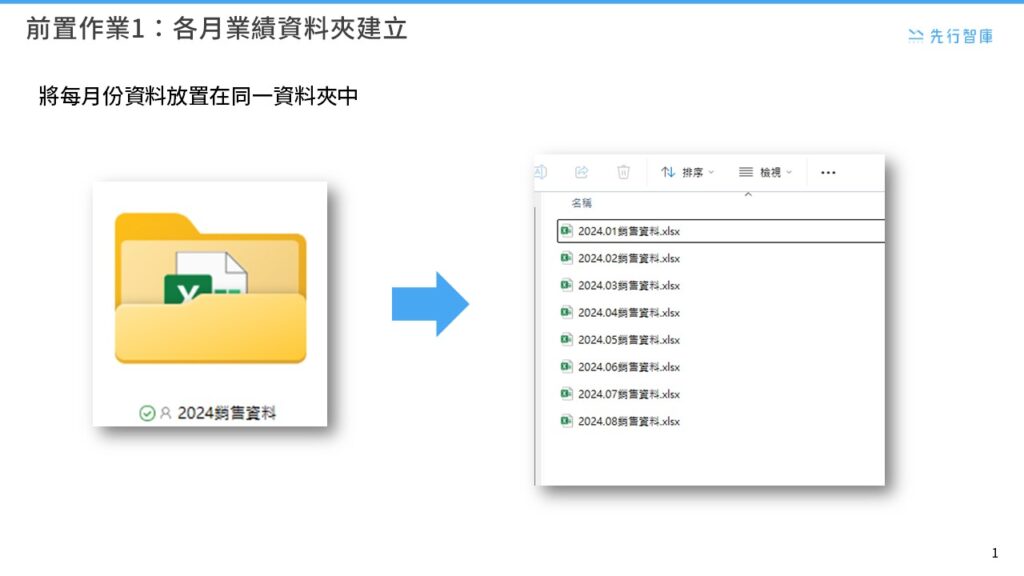
前置作業(2):將數據轉換為「格式化表格」(Excel 功能區 → 格式化為表格)。統一表格名稱(如 Y24M),確保所有檔案的表格名稱一致,便於 Power Query 識別。

步驟1:建立業績自動化報表
在 Excel 中,透過 Power Query 匯入整個資料夾內的 Excel 檔案,確保報表能隨時更新,無需手動合併數據。開啟 Excel,進入「資料」選單,選擇「取得資料」,接著點選「從檔案」>「從資料夾」,開啟 Power Query 匯入功能。選取存放所有業績數據的資料夾(如「2024銷售資料」),按下「開啟」。
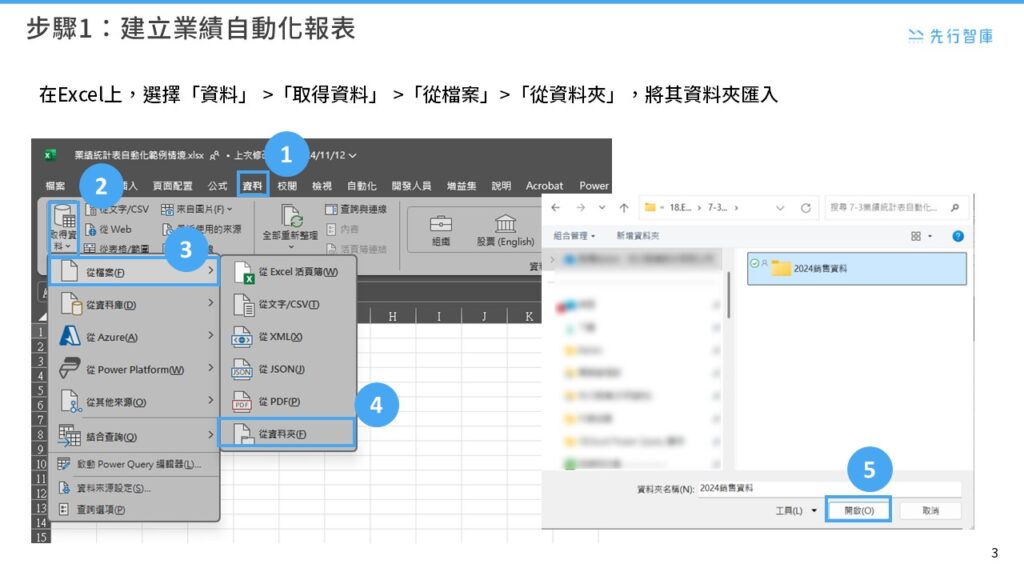
步驟2:透過 Power Query 合併資料夾檔案
Power Query 讀取資料夾後,會列出所有 Excel 檔案的清單,確保所有月份數據皆正確顯示。點擊「合併」按鈕,選擇「合併與轉換資料」,Power Query 會自動將所有檔案的內容合併至一個總表,並進入編輯模式,以便後續清理與調整欄位格式。這一步驟確保不同月份的數據整合為統一的報表來源,避免手動合併的錯誤與時間成本。
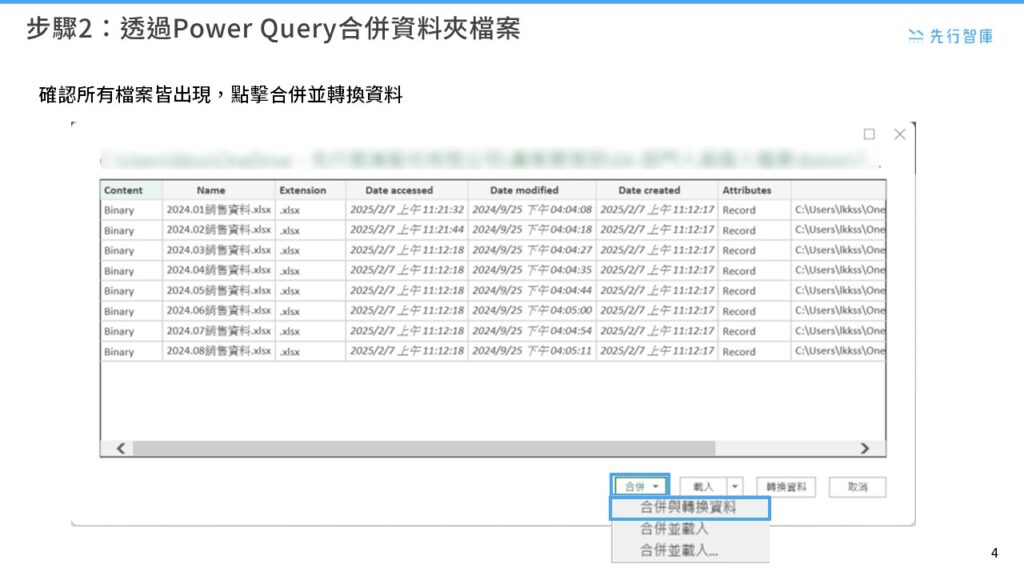
步驟3:透過 Power Query 進行資料清理
在合併數據後,使用 Power Query 的分割與分組依據功能來整理資料,確保數據結構一致。移除不必要欄位,確保關鍵數據(如成交時間、銷貨金額)正確顯示,並透過「分組依據」功能統計每月銷貨金額,轉換為適合報表分析的格式。
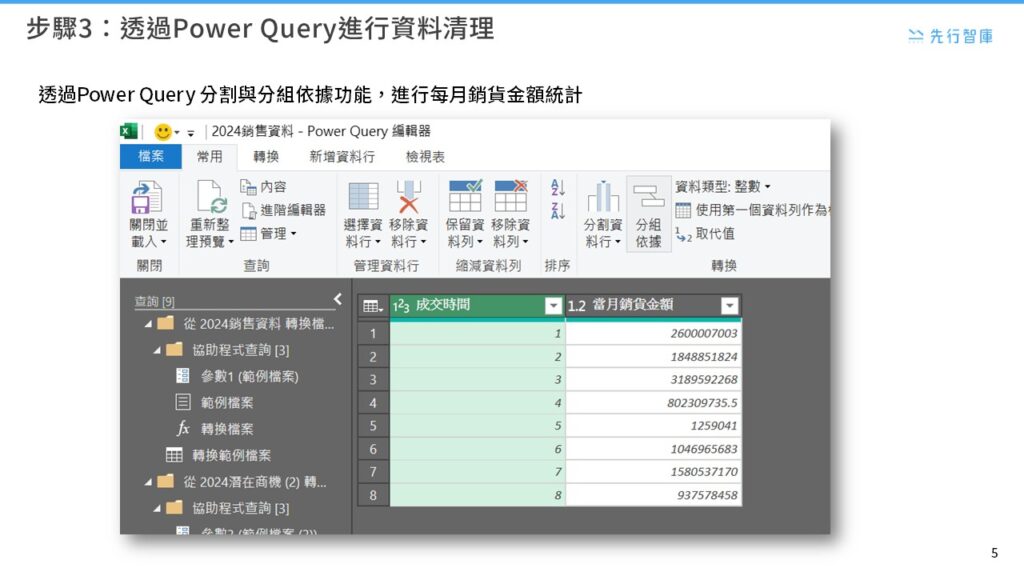
步驟4:建立 VLOOKUP 公式進行資料統整
完成 Power Query 整理後,回到 Excel 並建立新分頁,透過 VLOOKUP 公式將整理後的數據導入報表。根據月份對應實際銷售數據(Actual)與目標值(Goal),計算達成率與差距(Gap),確保報表能直觀呈現業績表現。透過條件格式強調達成率的高低,使數據分析更加清晰。
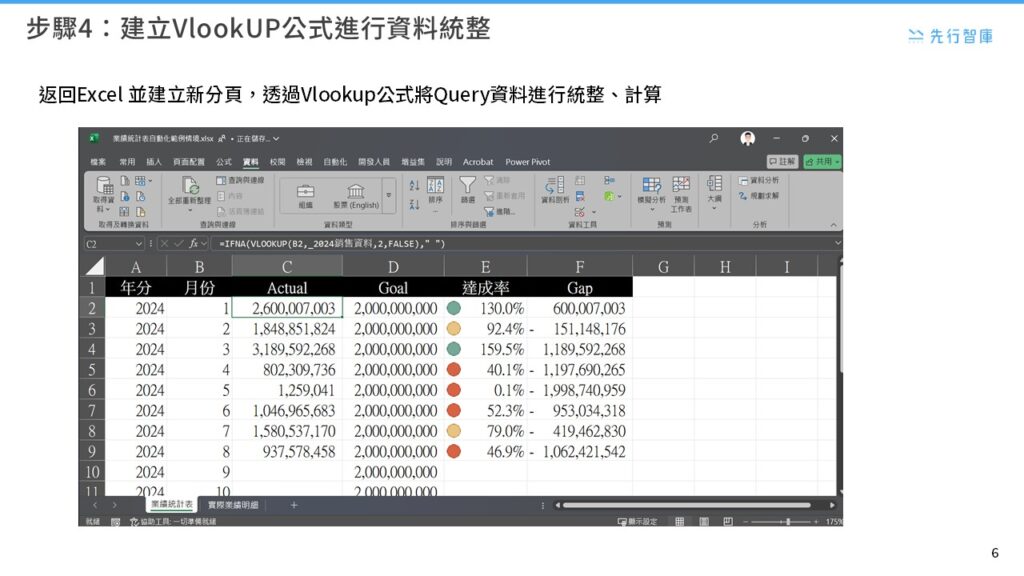
四、結論
透過 Power Query,自動化 Excel 報表的流程變得簡單且高效。從整合各月份數據、清理與轉換格式、統計銷售表現,到最後運用 VLOOKUP 進行資料對應與分析,整個過程無需手動整理,每次新增數據時只需「重新整理」即可即時更新報表。
這種方法不僅能降低人為錯誤,還能確保數據的一致性與準確性,適用於銷售業績、財務報表、庫存管理等多種 Excel 報表需求。透過 Power Query,Excel 不再只是手動輸入與計算的工具,而是能夠動態更新、即時分析的高效數據平台,讓業務決策更加精準有力。
立即報名參加我們的研討會!
想進一步深入了解如何透過 Power Query 優化報表處理流程?點擊上方超連結或下方圖片,報名參加我們即將舉辦的線上研討會,掌握更多技巧,讓 Excel 成為你工作中的得力助手!